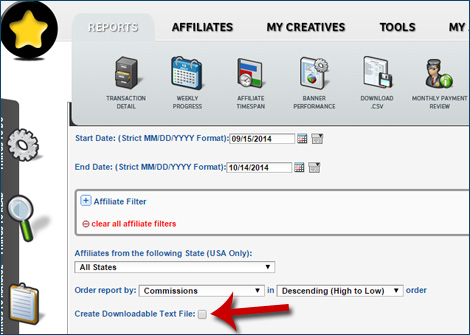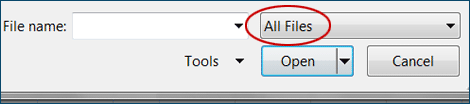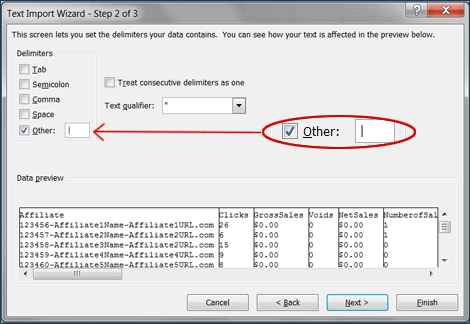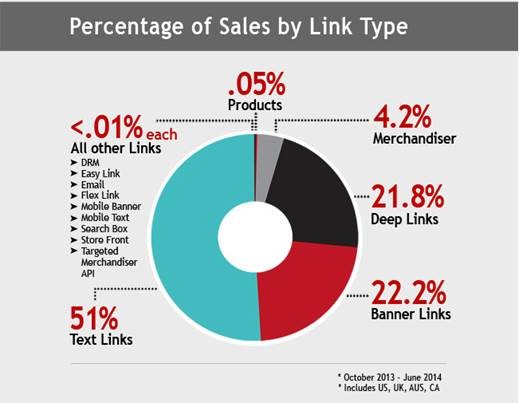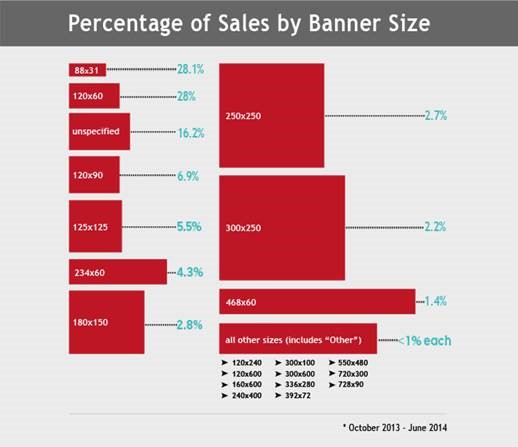“Pipe” symbol is a vertical bar as in | or ¦ but more frequently the former.
A “pipe-delimited file” is a file in which each line of represents a record, and separate fields are divided by the pipe. This symbol then serves as a delimiter (or an indication of “the beginning or end of a data item”).
The most common format in which delimiter-separated files are saved is CSV. It may seem a bit strange as “CSV” originally stood for “comma-separated values” but don’t let the file extension’s semantics confuse you here. It is very common that, instead of commas, colons or pipes are used as delimiters.
One of the main reasons why CSV files are widely-used online is because “plain-text makes the data easy to import into any Spreadsheet program or database regardless of what type of computer or software program you are using” [source].
“Easy to import” they say, huh?
However, the reality is that those of us who aren’t too technically savvy, may find the conversion of a CSV file into a digestible Excel format a challenging task… especially when you have to deal with a pipe-delimited original. Don’t despair! It is actually very easy to convert a pipe-delimited CSV into an Microsoft Excel file with columns. Excel will, actually, do all the “magic” for you!
For my example I will use an “Affiliate Timespan” ShareASale report.
Step 1: Generate Pipe-delimited File
If you already have the CSV file you wish to convert into Excel columns, just skip right to the next step.
If you’re doing this on ShareASale, log into your merchant interface, then go to Reports > Affiliate Timespan, and check the box next to “Create Downloadable Text File” (see the image below).
Step 2: Open File in Excel
Launch Microsoft Excel, go to File > Open > change “All Excel Files” (to the right of the “File name”) to “All Files,” and find the pipe-delimited file you have just downloaded.
Hit “Open” and Excel’s “Text Import Wizard” will launch.
Step 3: Help Excel to Convert It for You
Keep the 1st step of the Wizard as is (having “Delimited” checked as it is a delimited file that you are working with), and click “Next.”
But in the 2nd step, pick “Other” and insert the pipe symbol into the blank box to the right of your choice (as shown below). As soon as you do so: Voilà! The preview will already show you the columns you are looking for.
Just click “Finish” and you are all done, and ready to save this file in the format you’ll be able to enjoy a bit better than the original CSV file.