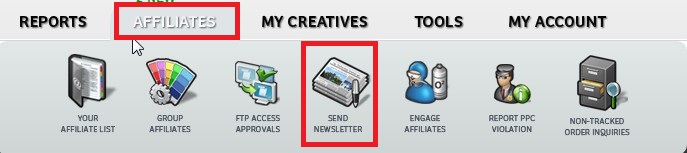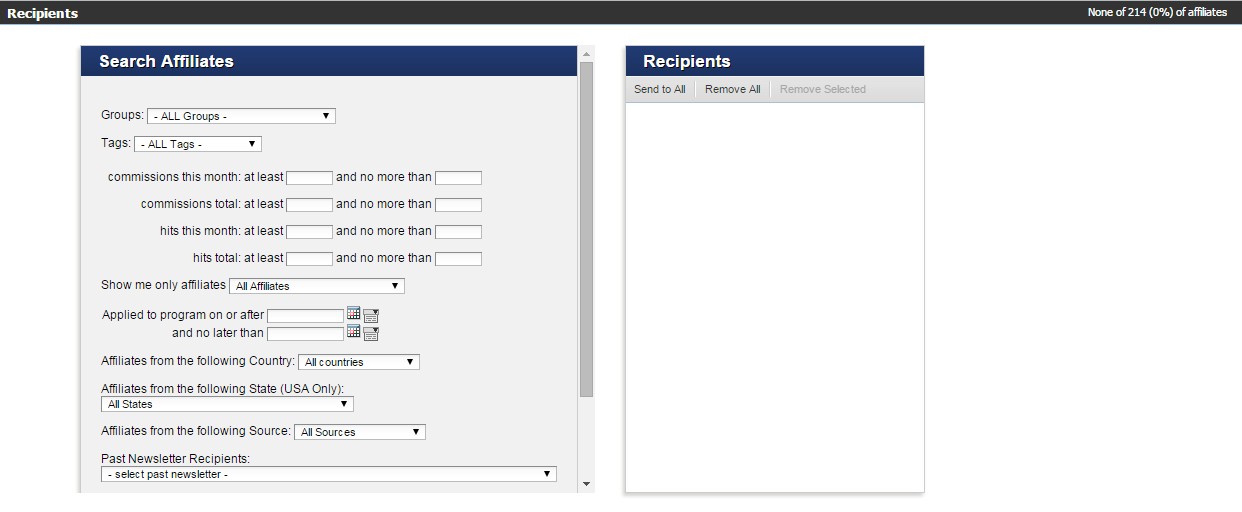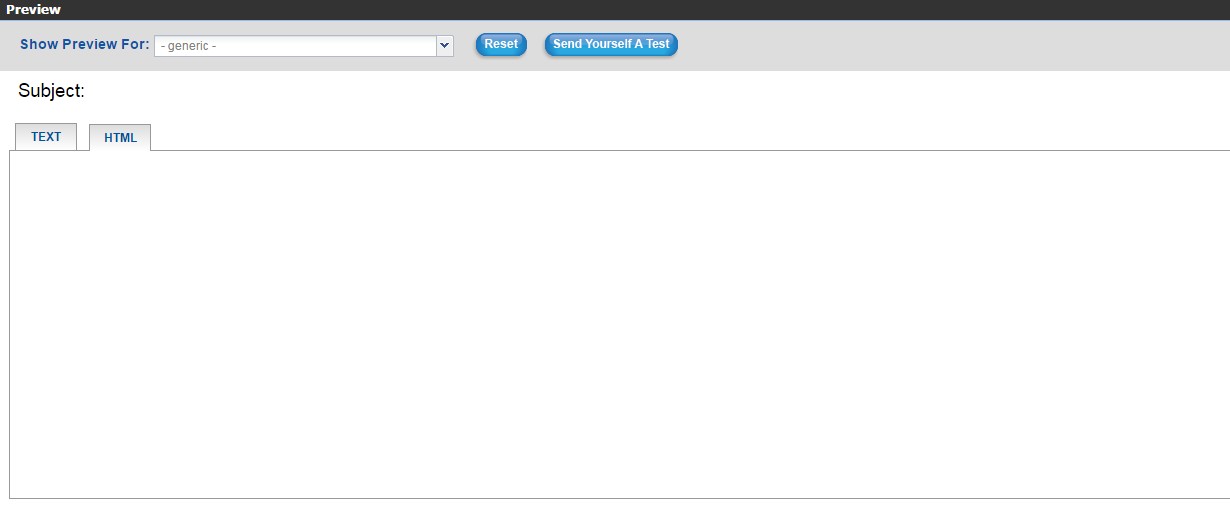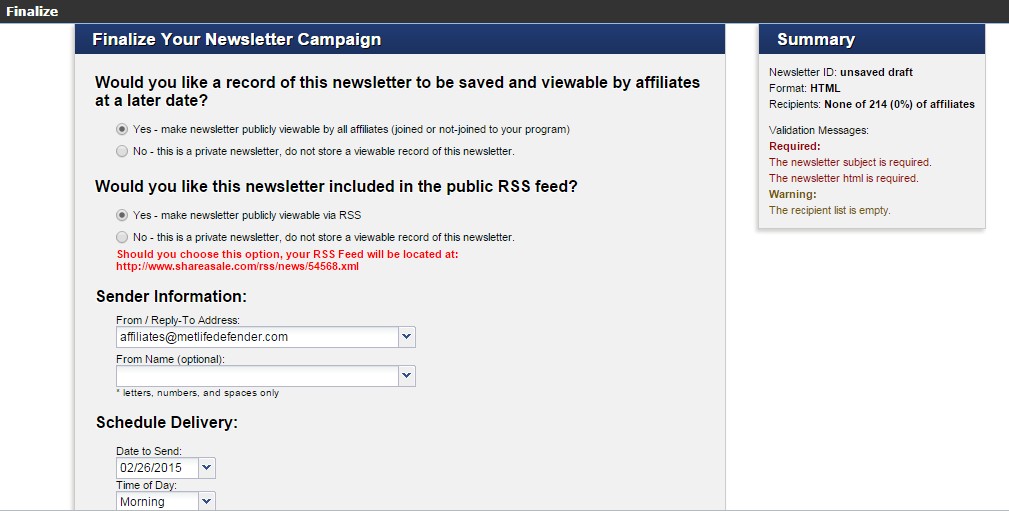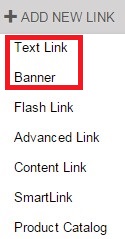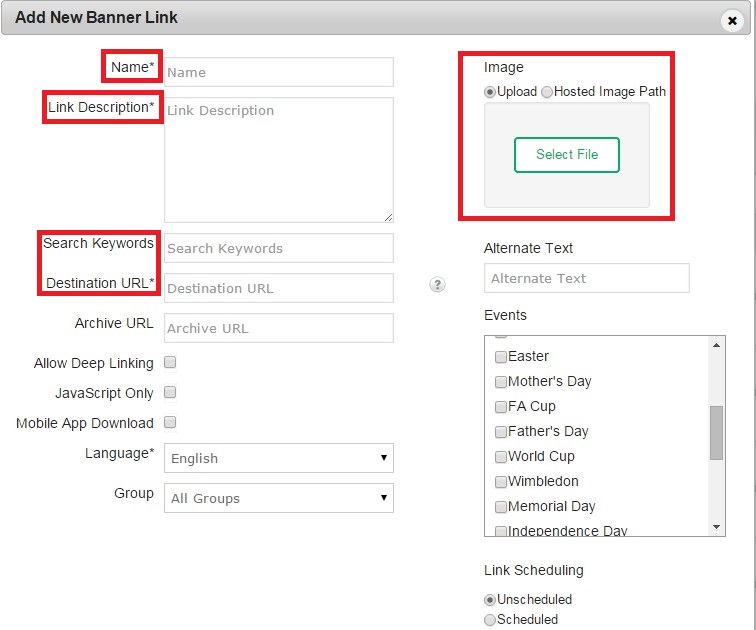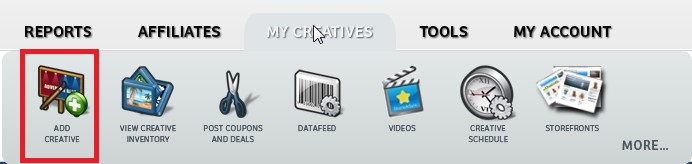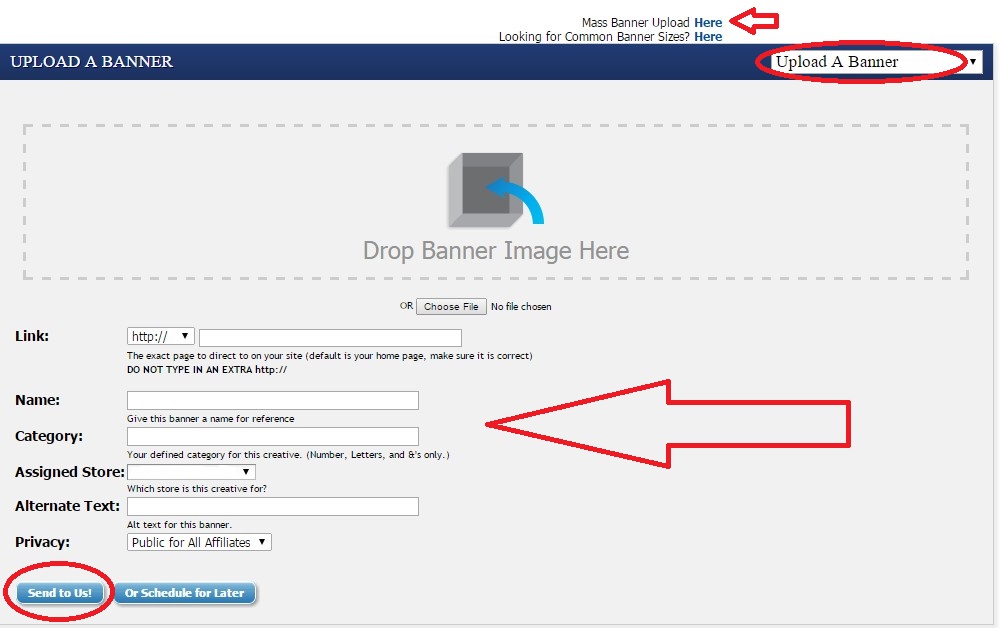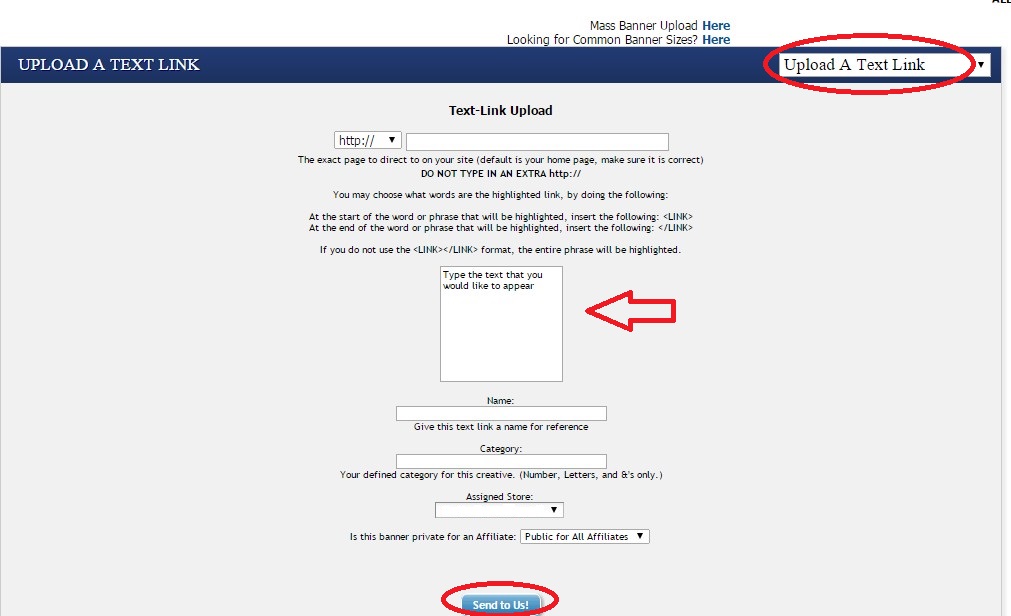Affiliate newsletters are an important component in managing relationship with your affiliates. Communicating with your affiliates is extremely important to keeping them engaged and active. Newsletters should have a personal touch and provide affiliates with information they can use to further promote your products. In January I wrote a post on writing effective newsletters, but today I am going to show you how to send a newsletter through the ShareASale interface. I will provide a step-by-step guide to this very important, but sometimes overlooked piece.
Step 1 – Locate the “Send Newsletter” Icon
After you log in to your ShareASale merchant account, hover over the “Affiliates” tab and you will see a “Send Newsletter” icon (looks like a stack of newspapers). Click the “Send Newsletter” icon.
Step 2 – Choose the Format You Want to Send the Newsletter In
You have three (3) options on how to send the newsletter to your affiliates:
- Text
- HTML
- Split Campaign.
When I send newsletters out for clients I use the HTML option because it allows me to create a robust newsletter with images and clickable links. The split campaign option is available when you want to maximize your open rate.
Step 3 – Determine the Recipients of the Newsletter
By default is provides a list of ALL affiliates to send to, but if you do not want to send it to all affiliates ShareASale allows you to search affiliates in many ways including: groups, tags, commissions earned, clicks, country they reside in, or even past newsletter recipients. Once you determine who is getting the newsletter you will see them in the recipients section to the right.
Step 4 – Compose your Newsletter
This is the section where you actually compose your newsletter. For this articles purpose I have chosen the HTML format. You must enter a compelling subject line (you want affiliates to open it) and the body of the newsletter. ShareASale offers ways to customize and personalize newsletter using Macros. You can insert a Macro and have the affiliates name automatically populate when it is sent to them and also include specific creatives that will embed the affiliates ID automatically.
Step 5 – Preview your Newsletter
Once the subject line and body of the affiliate newsletter are complete you can preview it and make sure it is formatted the way you want and it is mistake free. In this step you can send a test to yourself to make sure all is good.
Step 6 – Finalize the Newsletter and Prepare to Send
This is the final step before the newsletter is sent to your affiliates. To the right you will see a summary that will include any items that need your attention. The ones that require your attention will be in red. Here you will choose a From/Reply-to address and the delivery date and time. You have the option to schedule it, but not for a specific time, only certain times during the day. Please note that Friday’s are not a recommended day to send newsletters.
There you have it, a guide to sending an affiliate newsletter through ShareASale. Like many of the other tasks in ShareASale it is straight forward. Next week I will show you how to locate affiliate newsletter open rate information.