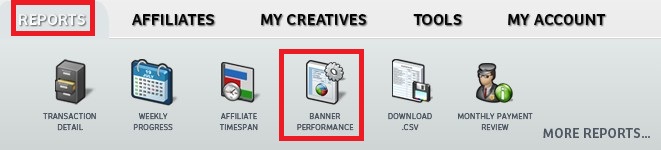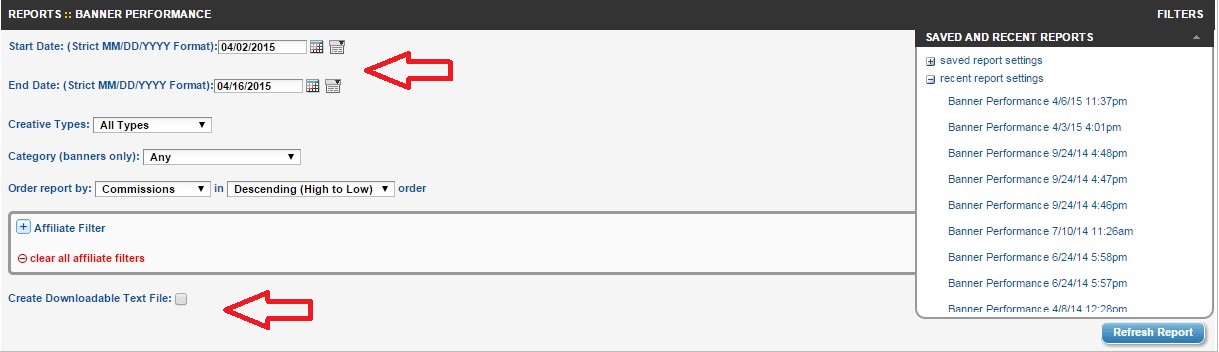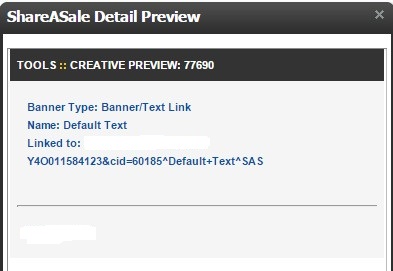As a merchant you are always looking for ways to improve the performance of your affiliate program and monitoring reports and trends are essential. What reports should you be reviewing to ensure optimal performance? The transaction report, weekly report, affiliate timespan report, and banner performance report are among the most popular reports (in ShareASale). Today, I will be providing a step-by-step guide to review the banner performance report in ShareASale. This report tells you (the merchant) what banners/links/deals are most popular among your affiliates. So without any further ado I will begin.
Step # 1 – Click the “Banner Performance” icon under the “REPORTS” tab
The banner performance report is under the “Reports” tab along with the other reports important for managing your program. Once you click the “Banner Performance” icon you will be taken to the next screen where you can filter your data in many ways.
Step # 2 – Select your data segments
This step is where you select what data to include in the report. You want to select a date range to analyze first. ShareASale only allows you to review a 30-day period at once. You also have the option to segment it by creative types (banners, links or deals) and by commissions paid, sales generated, and number of clicks. To view the data within the ShareASale interface, click the “Refresh Report” button and you will be provided the data you requested via the filters used. Lastly, to create a downloadable text version make sure to “check” the box labeled so. To open the document in excel please read this article How to View ShareASale Pipe-Delimited File in Excel Columns
Step # 3 – Review banner/link data
You will see the banner/link ID’s are on the far left side of the page and then you have the banner type, the amount of clicks (unique) it received, the commission earned, the total sales generated, number of sales, and voids. You may not know exactly what link is what, so you have to preview it and determine if it was a banner, text link, coupon, etc.
Step # 4 – Preview banners/links
To preview the banner/link in question click the square icon next to the banner ID. A pop-up will appear on your screen (similar to the one below) and it will tell you if it is a banner or a text link and any other details you may need to know including a preview of the banner and text link. For the purposes of this post I removed sensitive client information, but the idea and logic is the same.
Understanding how your creatives are performing is important because it will help you determine if you need more of a particular banner and it also lets you know what type of creative your affiliates prefer so that you can offer them what they will use. Creating banners and text link without knowing if they will be used is a waste of time and resources, so be sure to review the “banner performance” report on a monthly basis.