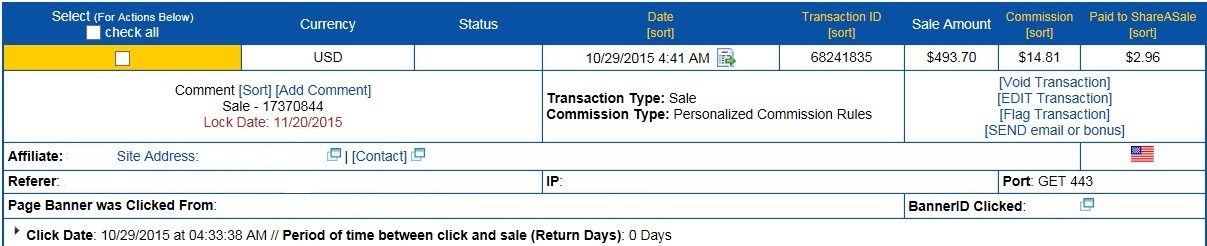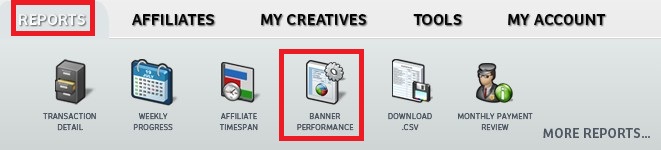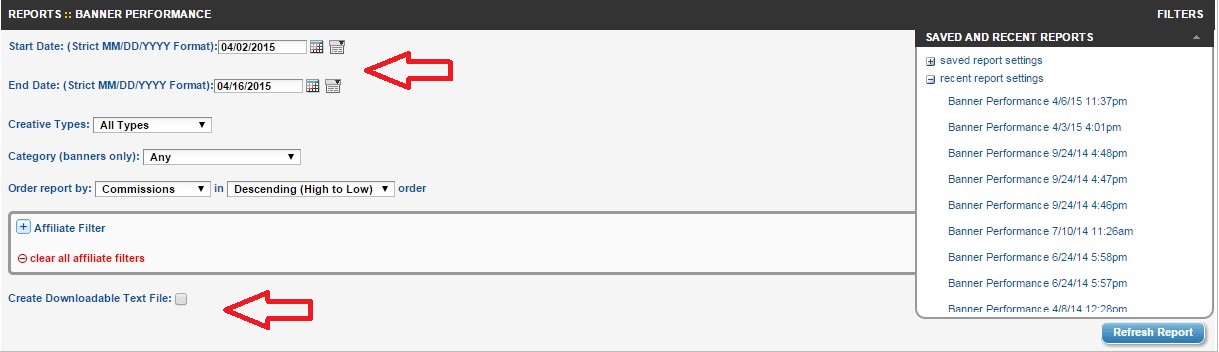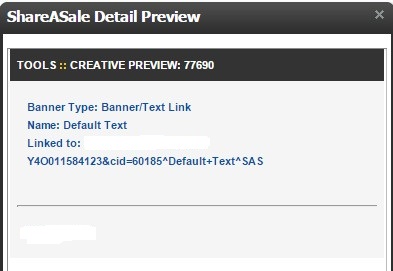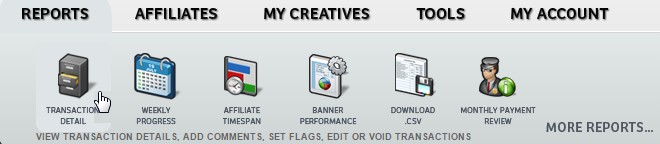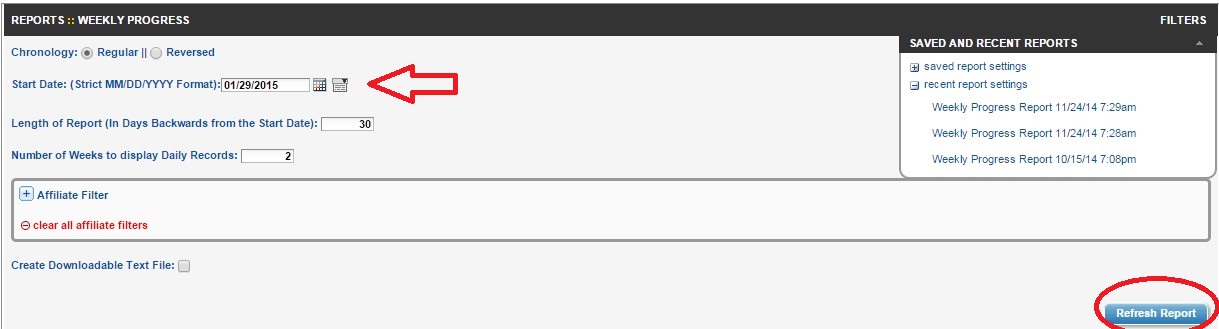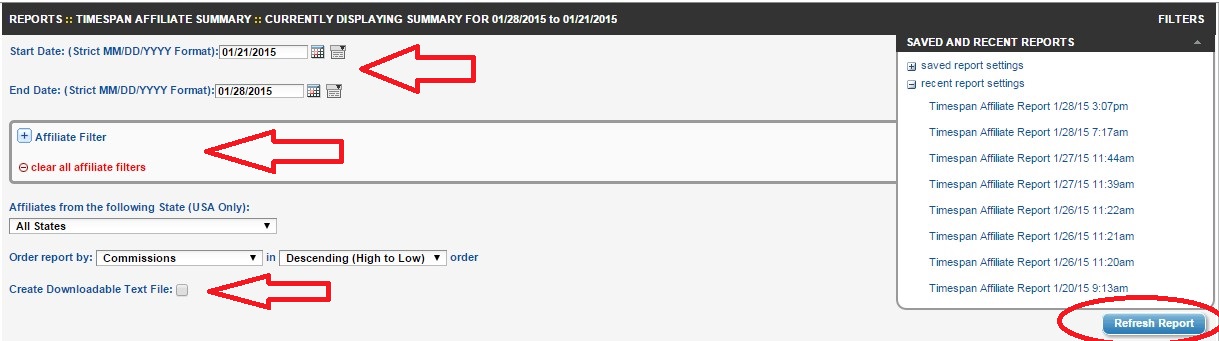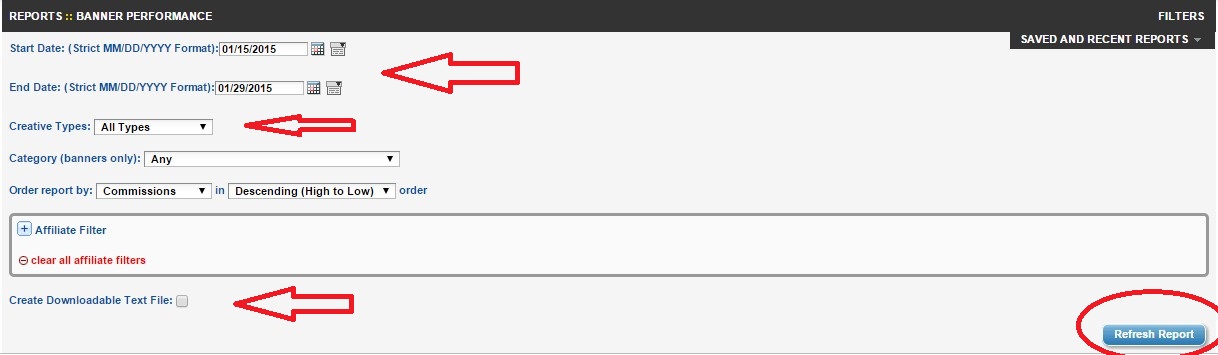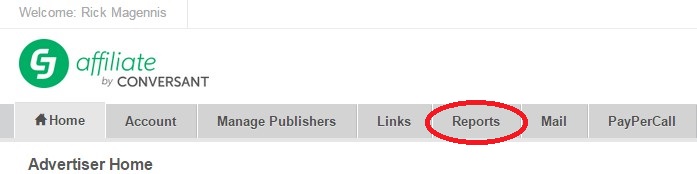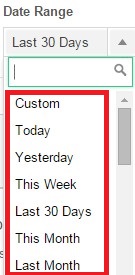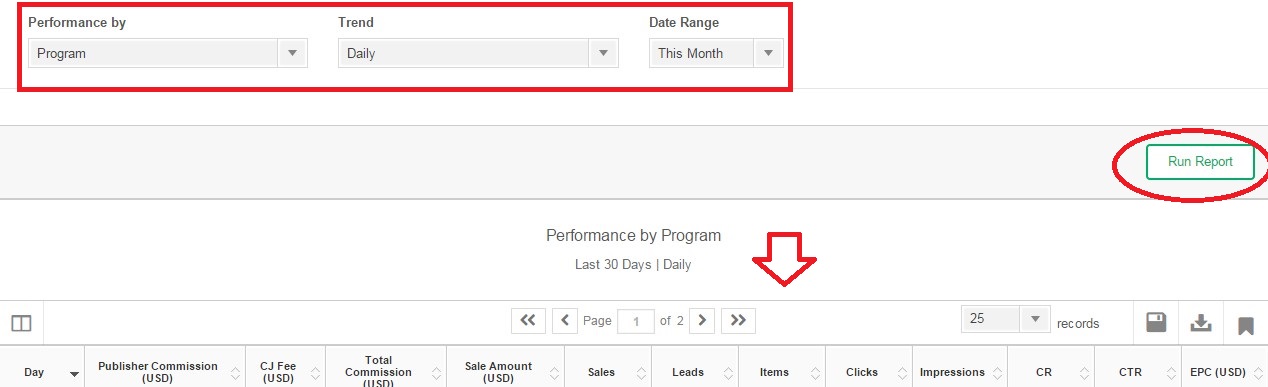Want a quick way to analyze affiliate transactions to determine their sources? ShareASale merchants are now using the “Transaction Breakout Report”. This report is exactly what it sounds like. It breaks down affiliate transactions within a specific time frame and tells merchants if the transactions are new customers, mobile transactions, or coupon transactions. I will go into detail below on the report and how to access.
Step # 1 – Accessing the Transaction Breakout Report
Once logged in to the ShareASale merchant account, navigate to the “Reports” tab and then “Transaction Breakout” (second row).
Step # 2 – Adjust Filters to Get Necessary Data
In the image below, the red box on the left has filter options to use. Select the date range you want to review (ShareASale defaults to the past 7 days), a specific affiliate, breakout metric (mobile transactions, new customer transactions, and coupon transactions. The mentioned filters can be ordered by gross sales, number of transactions, commission, or breakout ratio. Hit “Filter” and the results will appear to the right.
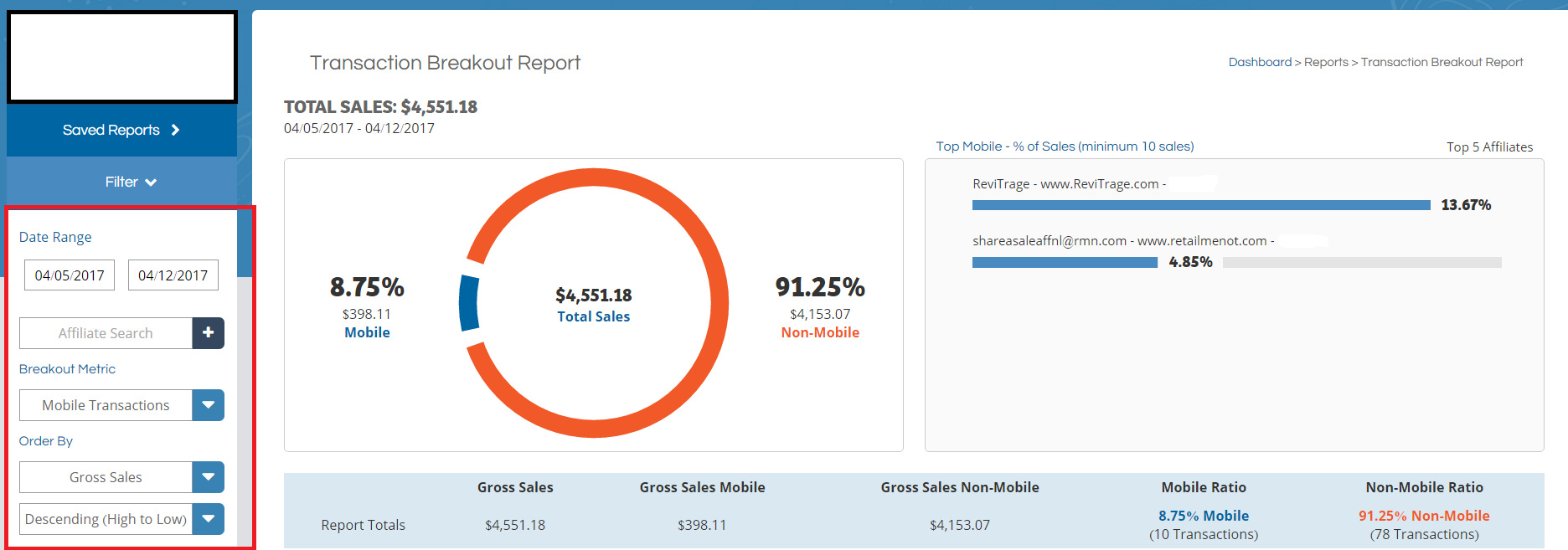
Step # 3 – Review Provided Data
As you can see in the image above, over 91% of the transaction during the week were “Non-Mobile”.
Below the graph will be a detailed breakdown publisher by publisher. This example is based on mobile transactions, but some merchants are concerned with the number of new customers being brought in, so when running the report, remember to change the “Breakdown Metric”.
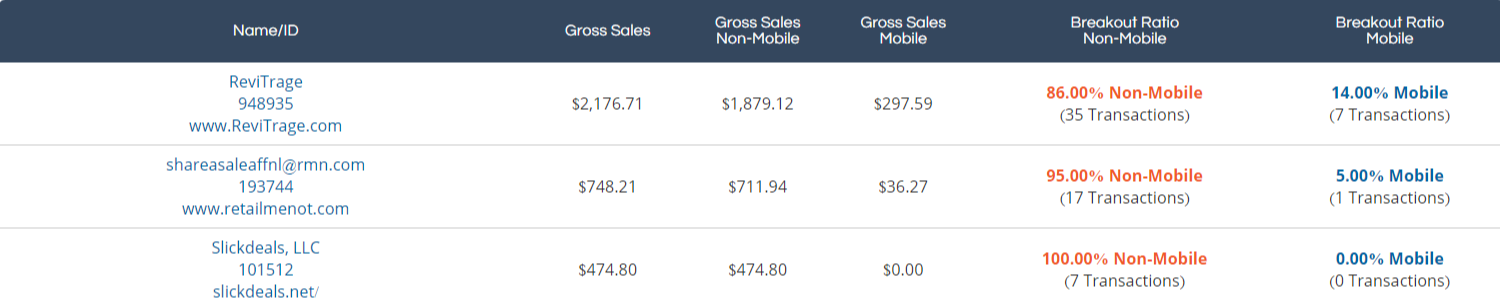
This report is quite valuable. It can show merchants where time and effort should be focused as well as determine if more or less coupons/deals are needed. The report can also assist in affiliate recruitment. How is that? Merchants can determine that they want to spend more time gaining new customers, so reaching out to prospective affiliates that are similar to the ones currently performing in that category. The “Transaction Breakout Report” is not just a bunch of numbers, but a tool to help (or continue) to grow a ShareASale affiliate program.