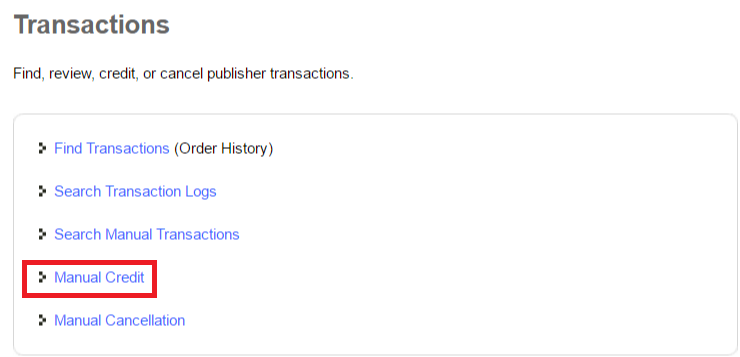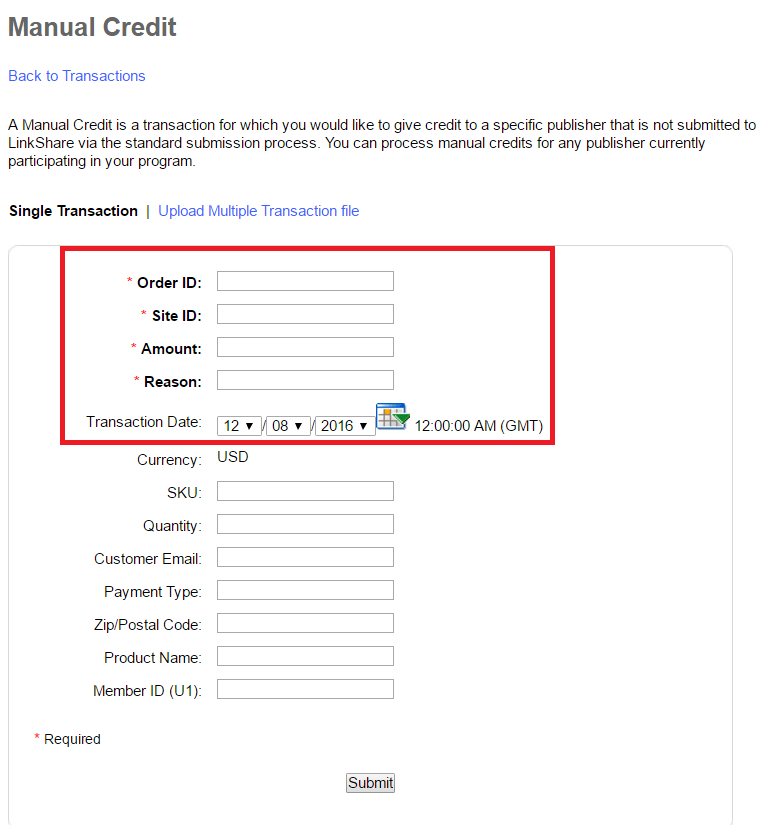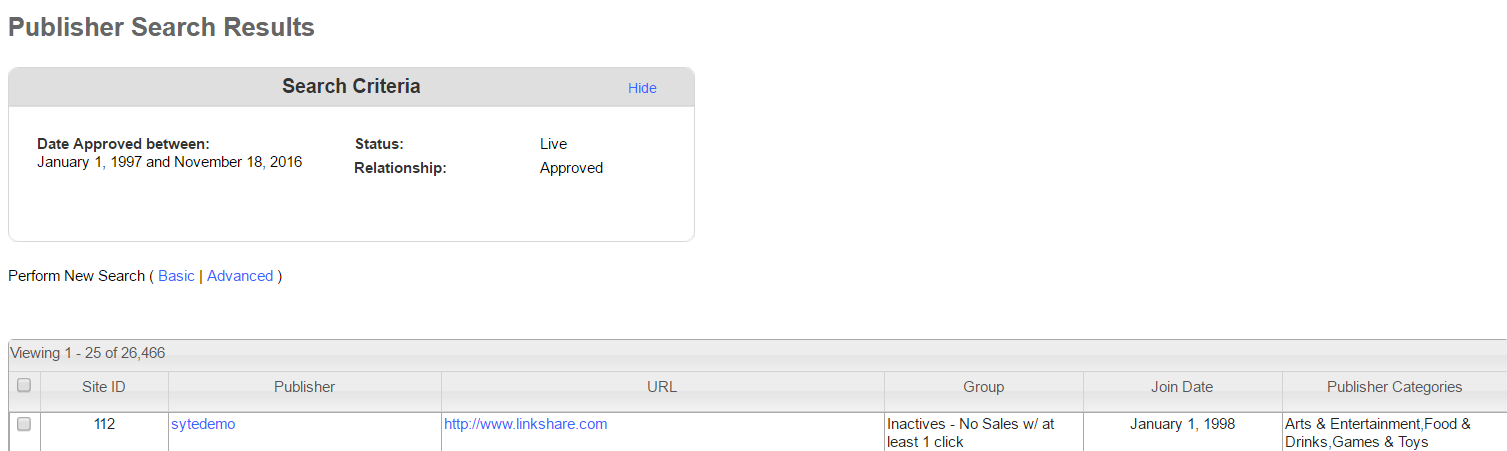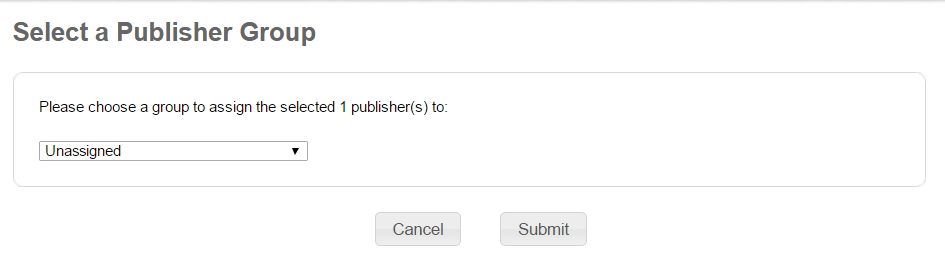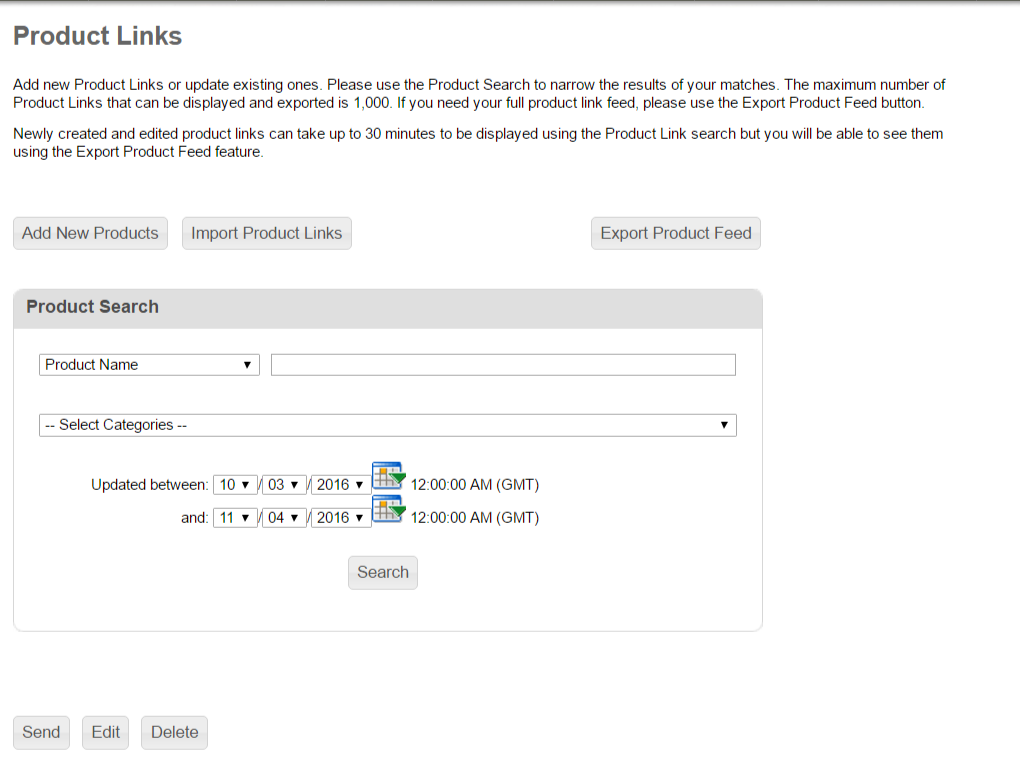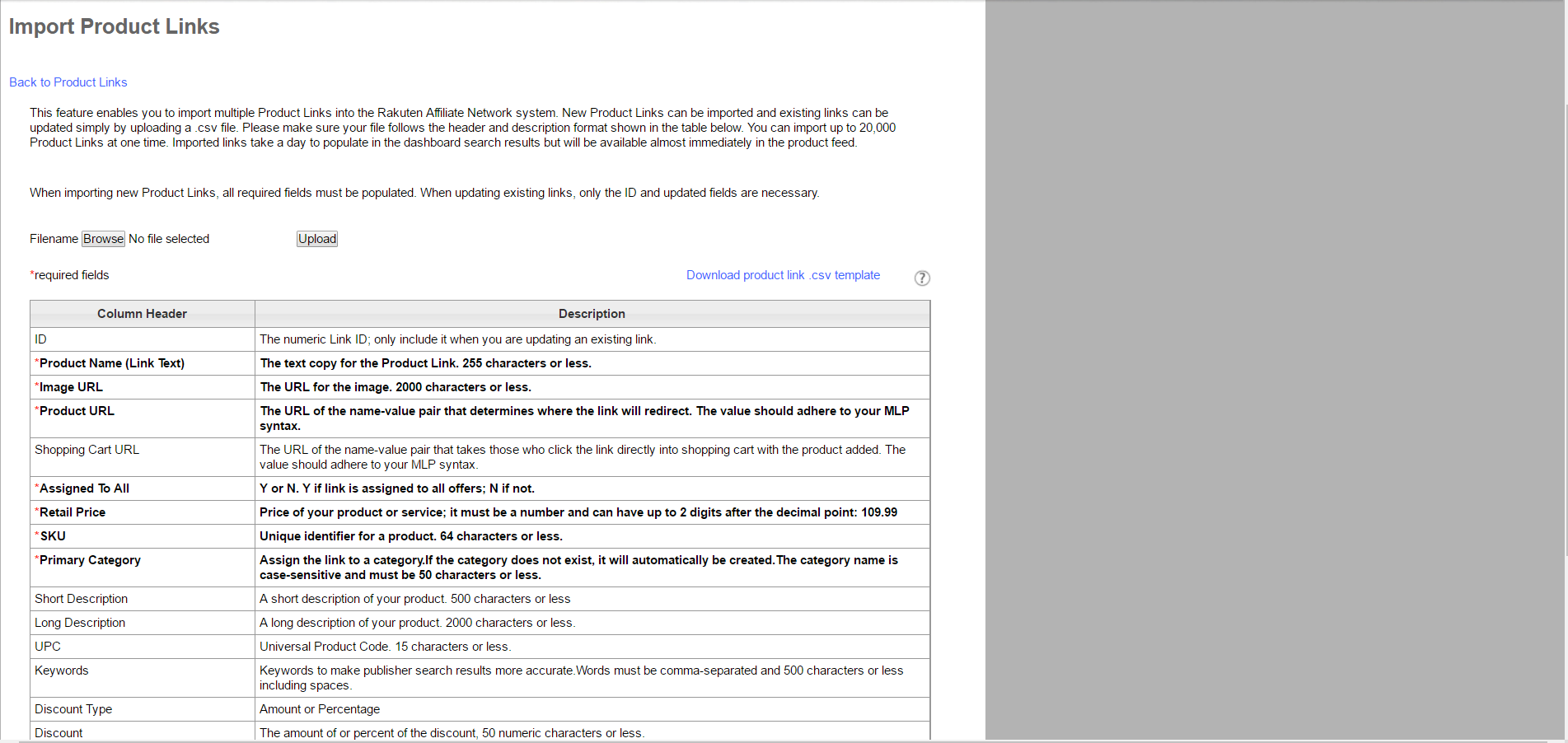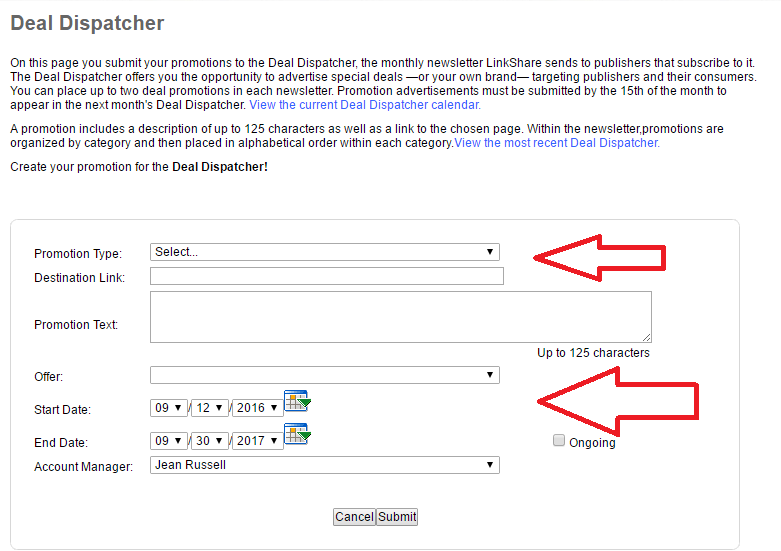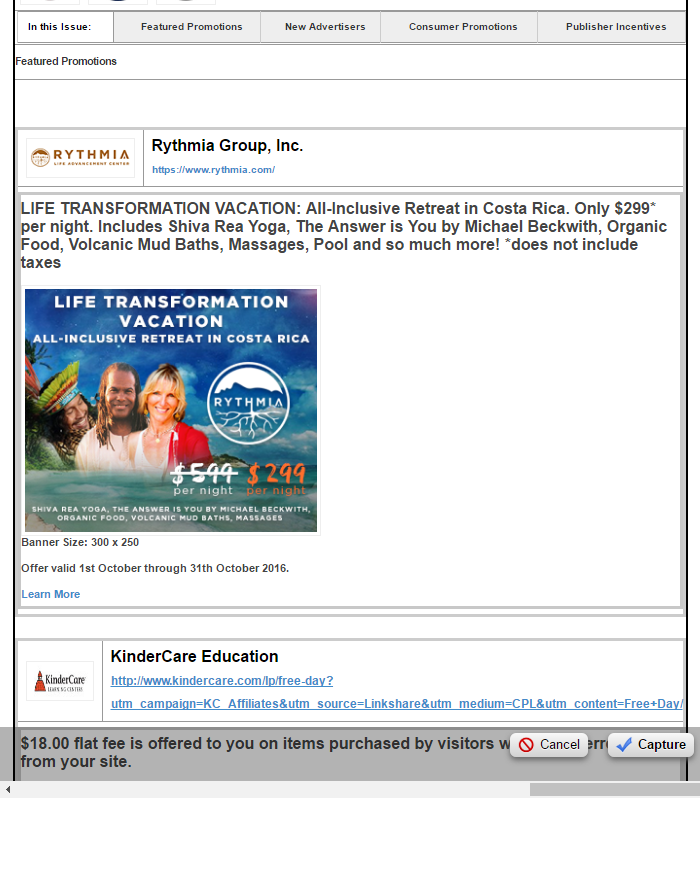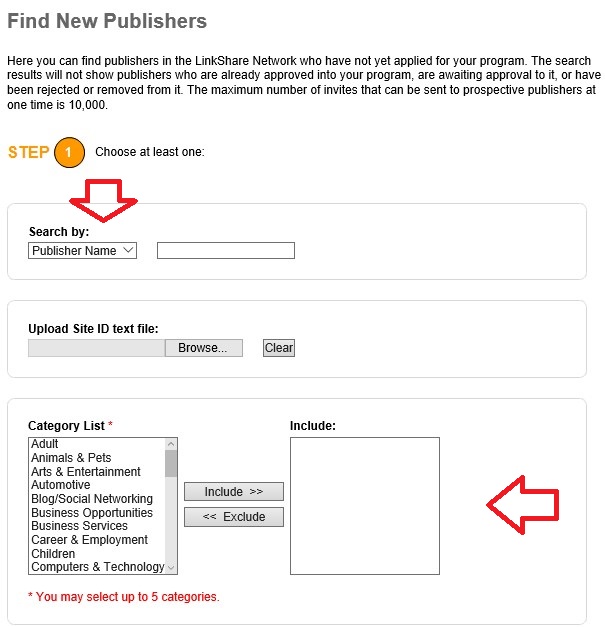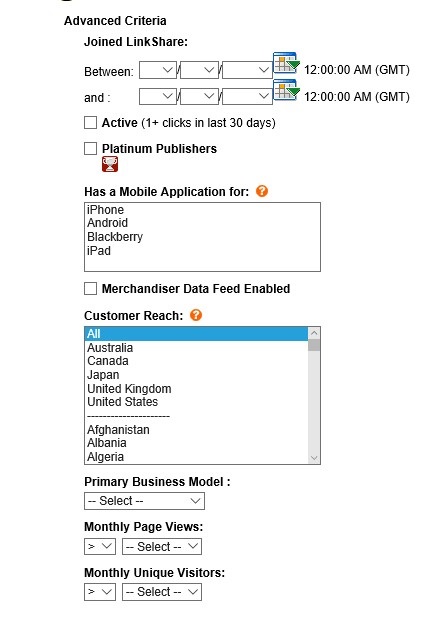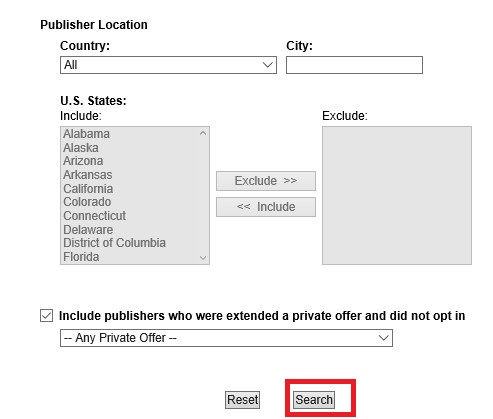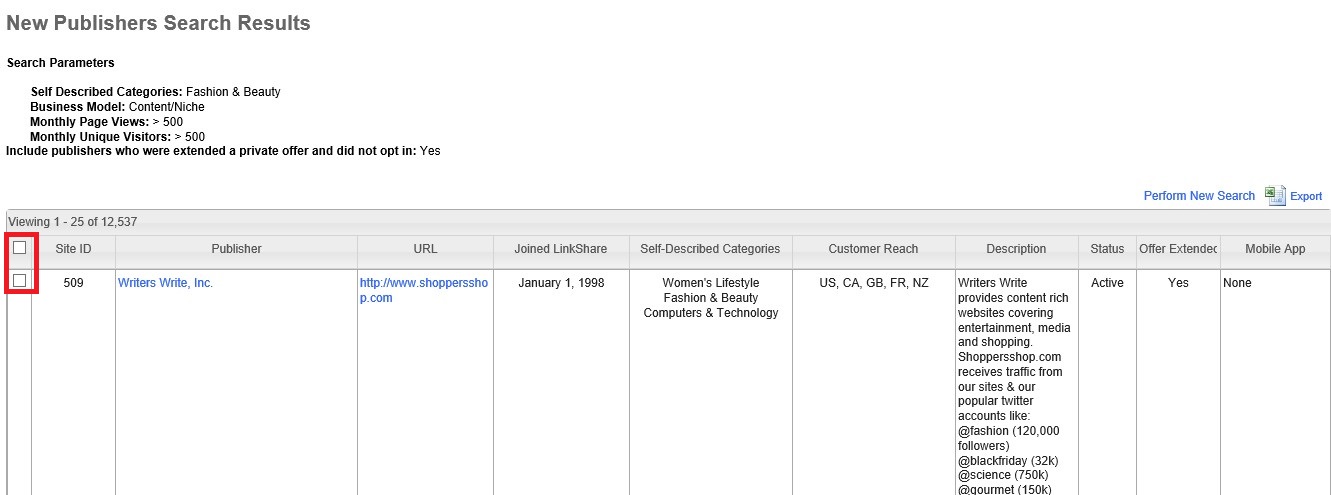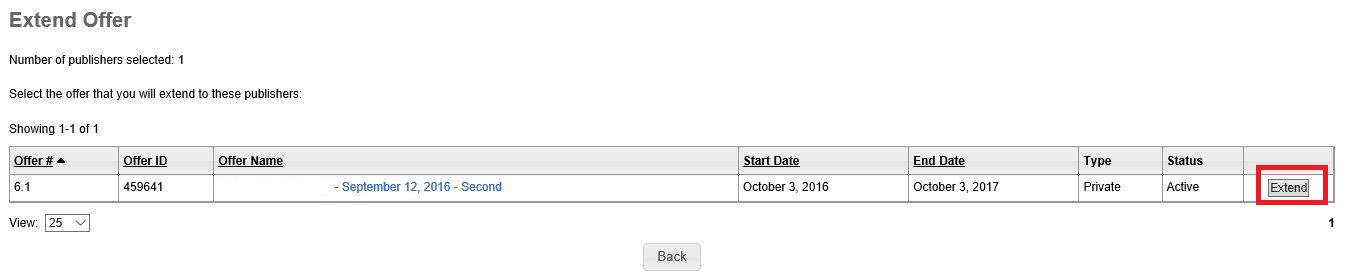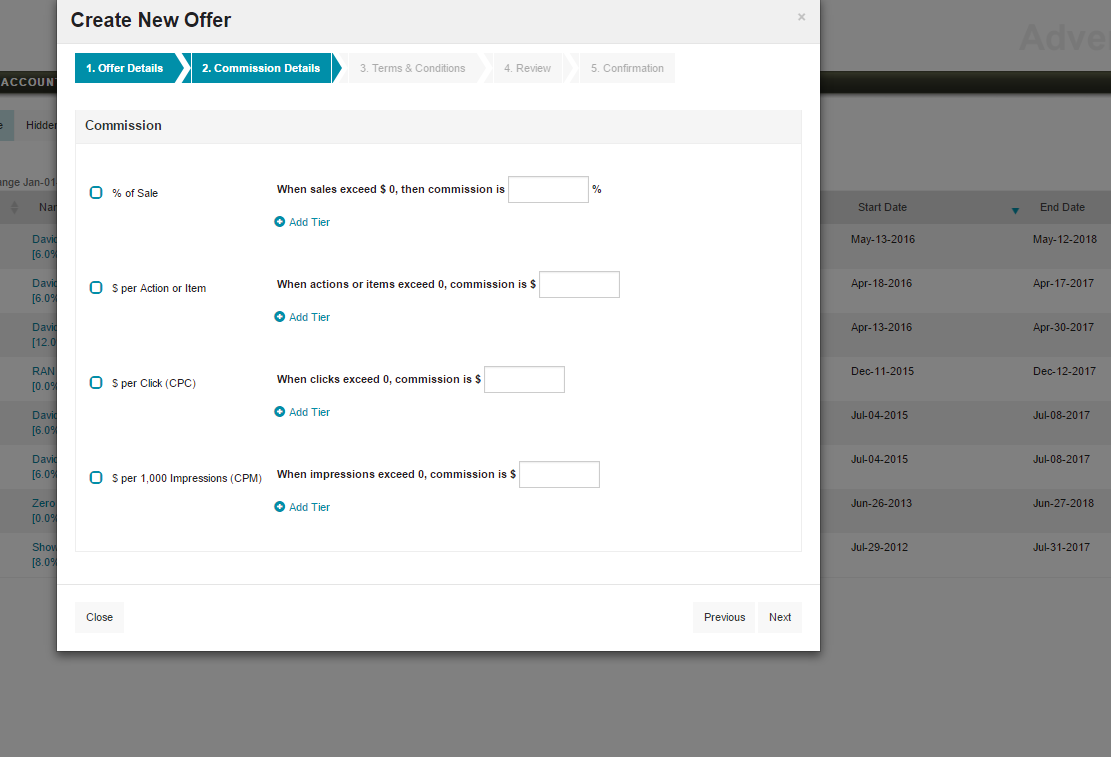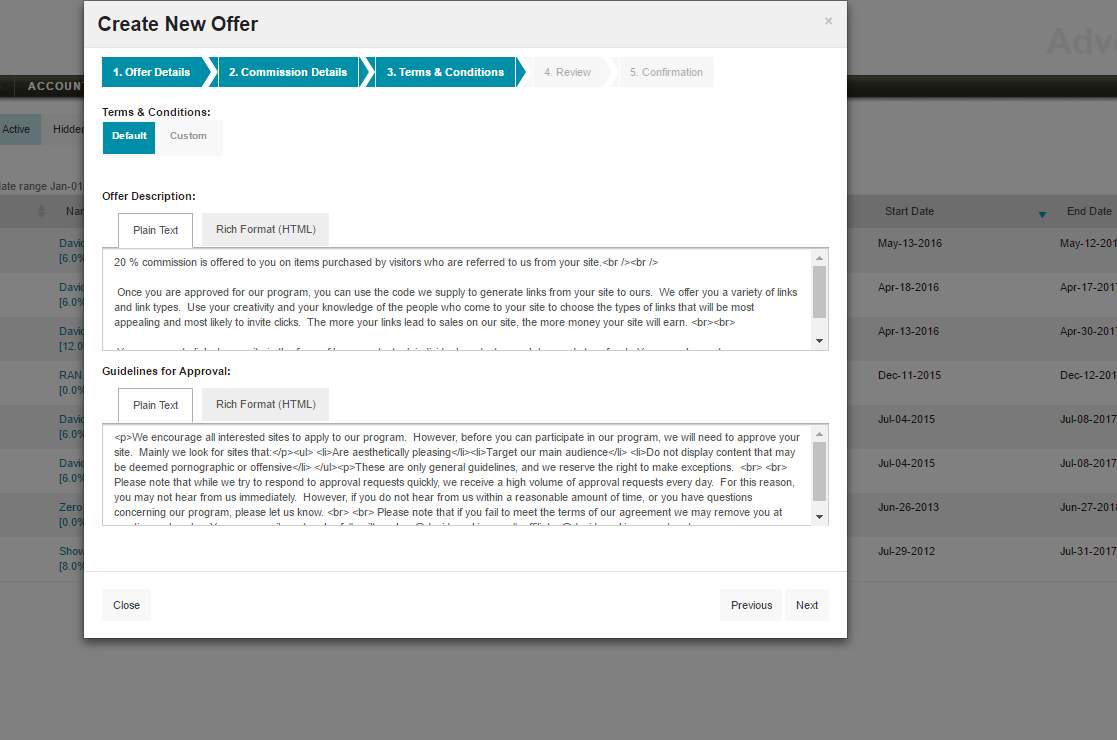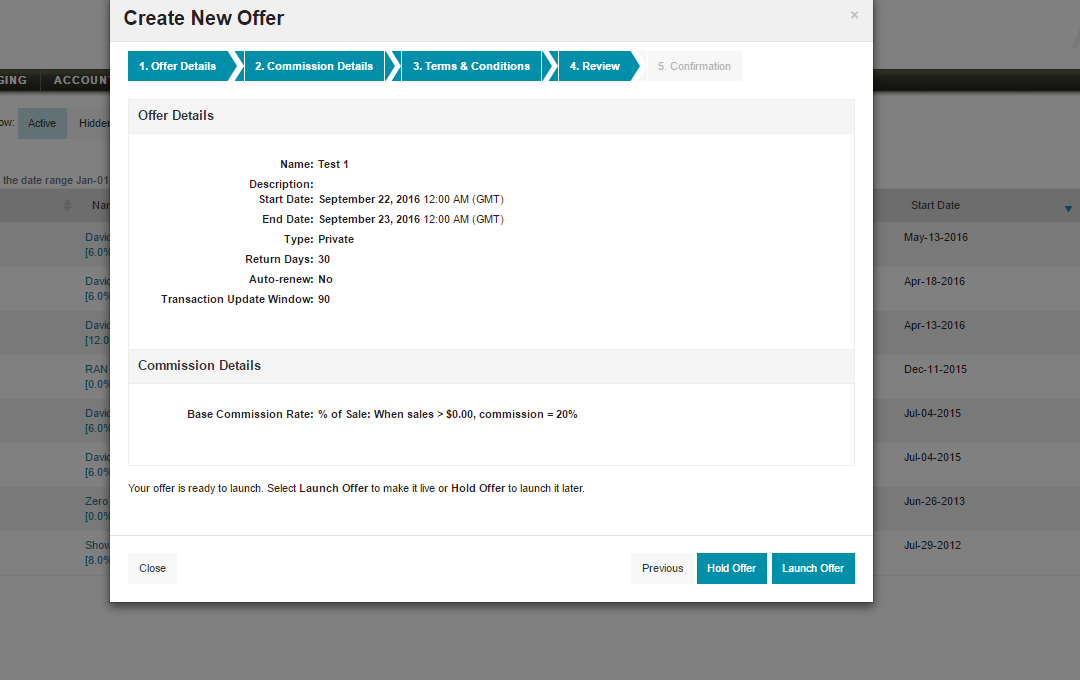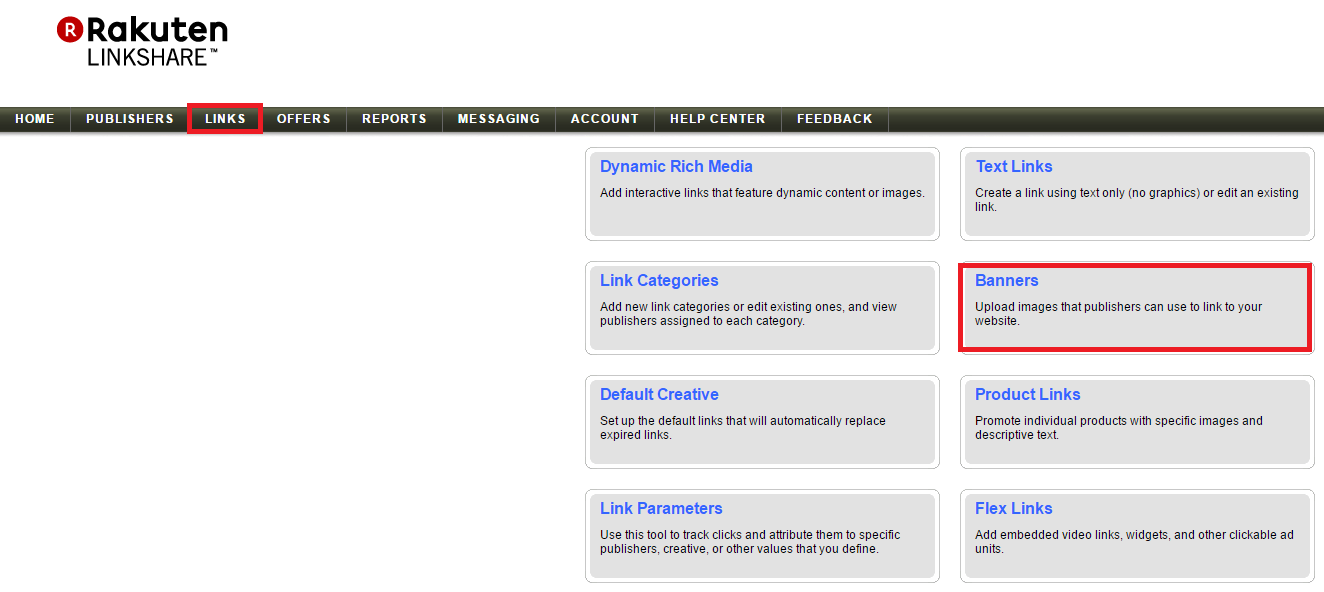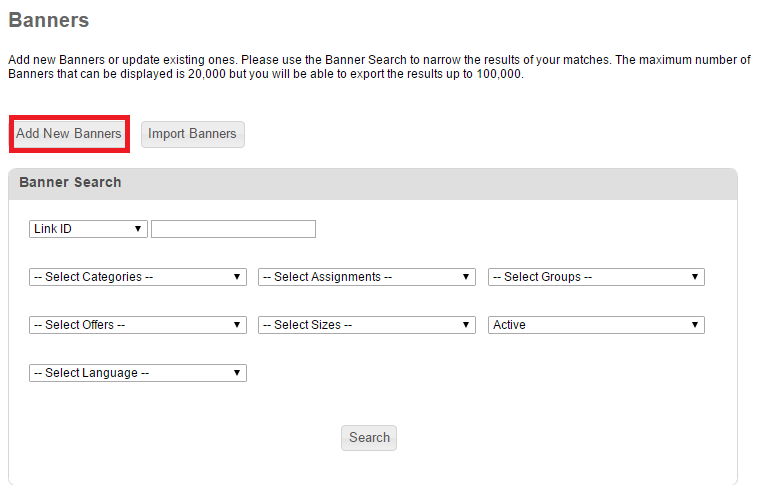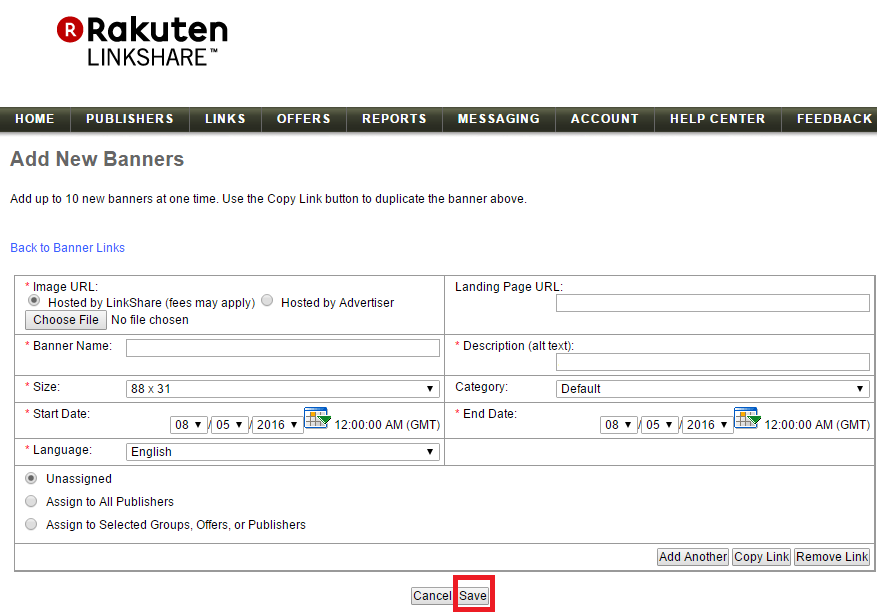Not every affiliate relationship is the same. Since I started managing affiliate programs almost 5 years ago I found out that the standard relationships are not always the most successful ones, but rather the ones where an outside the box idea is utilized tend to be the most fruitful. Not every affiliate is using affiliate links in their marketing, but use the affiliate network for payment processing. When a relationship like this is in place you need to know how to manually credit the affiliate(s) to ensure they get paid properly and timely. I will provide a step-by-step guide to manually crediting affiliates in the Rakuten Affiliate Network.
Step 1 – Navigate to the Transactions tab
Once logged in to your Rakuten Affiliate Network account you will want to navigate to the “Account” tab and then the “Transactions” sub-tab.
Step 2 – Select Manual Credit to Begin the Process
Next, you will click the “Manual Credit” link to begin the process of crediting an affiliate or affiliates.
Step 3 – Input Affiliate(s) + Transaction(s) Information
There are a few fields that are mandatory (indicated by an asterisk). The first is order ID (if it is a single transaction), but if you are reconciling a few weeks or a months’ worth of transactions you can make up an ID for your internal data. Next is site ID, this is the affiliate’s ID so that RAN can pay them accordingly. Third, the amount (total revenue NOT commissions). Lastly, the reason for doing this. Make it something that you can recognize and other people within your organization will not question. After the mandatory fields are filled in, hit submit.
Step 4 – Confirm Data Entered is Correct
Final step is to confirm that all the data entered is correct. If something is incorrect you can still go back and change. Hit the confirm button and the manual transaction credit is complete.
Adding manual transactions is not a daily task, but those affiliate relationships that require it should be nurtured and done as frequently as possible. Some of the best affiliate relationships I have do not use affiliate links, but use the affiliate network for payment processing. These types of relationships do require a little extra time, but can be worth the extra effort in the long run.