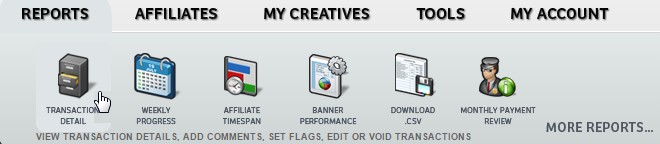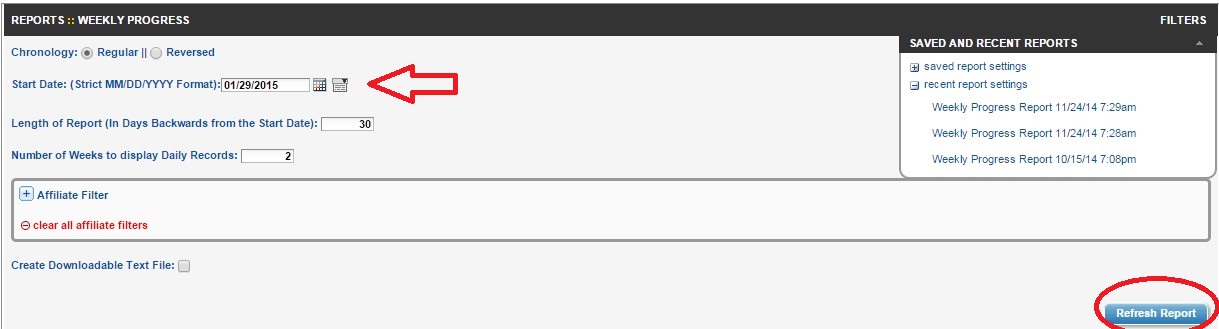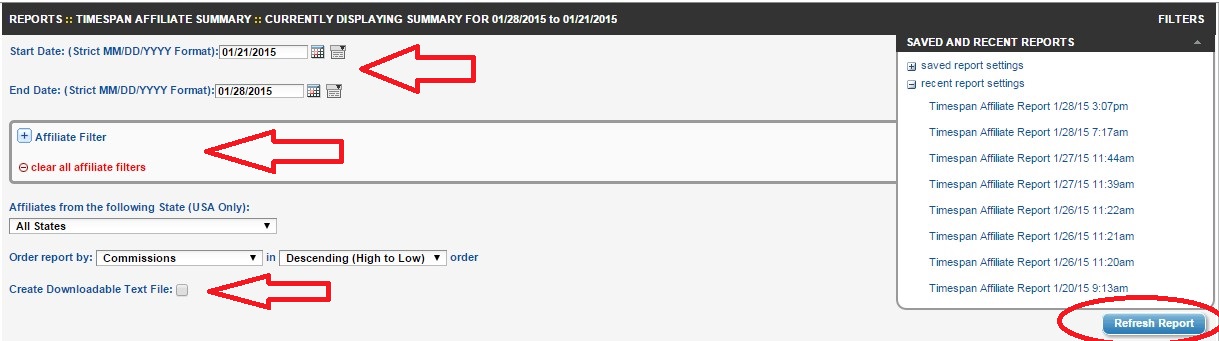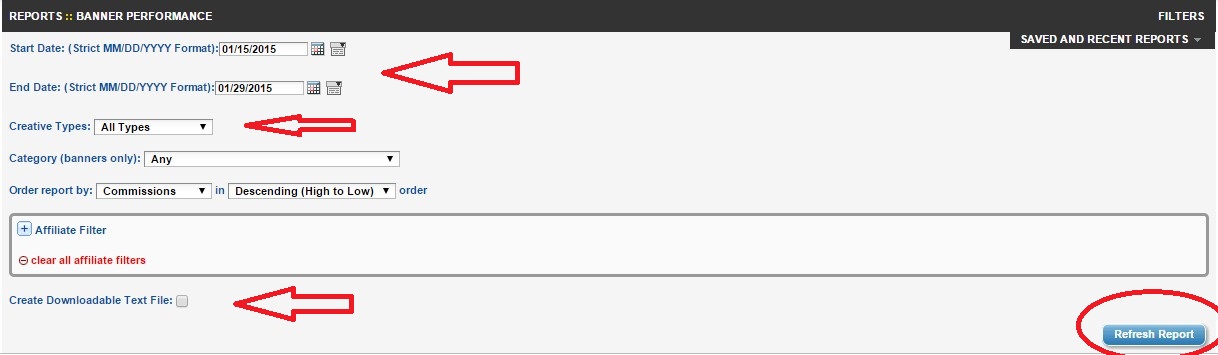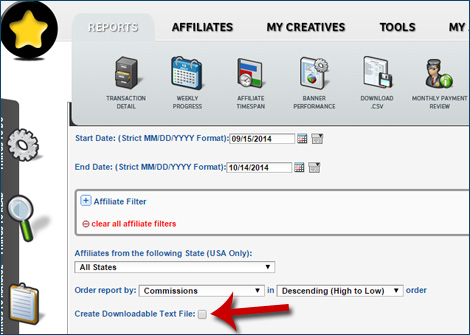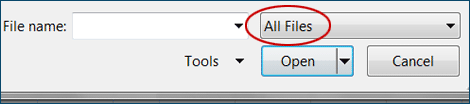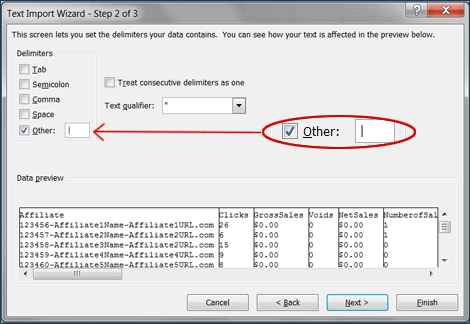In last week’s post I showed you how to access and pull affiliate performance reports on CJ Affiliate By Conversant. This week’s post will be on the same topic, but explore reports on ShareASale. After reading this you will have an understanding of the three (3) types of reports to focus on and what they contain. So without further ado, a step by step guide (with images) on how to pull affiliate program and affiliate performance reports from ShareASale.
Step 1 – Hover over the Reports Tab
Once you login to your merchant account you will see a navigation bar with 5 tabs including: Reports, Affiliates, My Creatives, Tools, and My Account. To access the affiliate reports you need to hover your mouse over Reports. You will see many options, but the three reports we will focus on are 1. Weekly Progress 2. Affiliate Timespan 3. Banner Performance.
Step 2 – Click Weekly Progress
This report gives you a snapshot of the previous two (2) weeks performance broken down daily. You have the option to adjust the start date of the report, length of the report, number of weeks to display, and have it converted into a downloadable CSV file. However, I recommend opening the CSV files using Excel. Here is a post that shows you how to open a pipe-delimited file.
The contents of the report include: clicks, gross sales, number of sales, net sales, voids, commission, number of affiliates in program, and number of active affiliates.
Step 3 – Affiliate Timespan Report
You must hover over the Reports tab and click Affiliate Timespan. This report is similar to the weekly progress report except it provides each affiliate and the number of clicks and sales they generated for a specific time period. You can customize the report dates, target individual affiliates and download the entire report in a handy CSV file.
The contents of the report include: The affiliate ID and main URL, clicks generated, sales, commissions earned, EPC (Earnings Per 100 Clicks), and average order value.
Step 4 – Banner Performance Report
Again, hover your mouse over the Reports tab and select Banner Performance Report. This report gives you vital statistics on the performance of your creatives (banners and text links). You can customize the reporting period to view, view only specific kinds of creatives (i.e. banners) and download it in a CSV file.
The contents of the Banner Performance Report are: banner id (click on it and it will show you the exact banner/text link), type, the amount of sales it generated along with dollar amount.
As an affiliate manager that manages multiple accounts these reports touched upon are extremely important to review daily and weekly. They provide you current trends, top performing affiliates, and top performing creatives. They provide you all most of the information you will need to effectively manage your ShareASale affiliate program on a day-to-day basis.