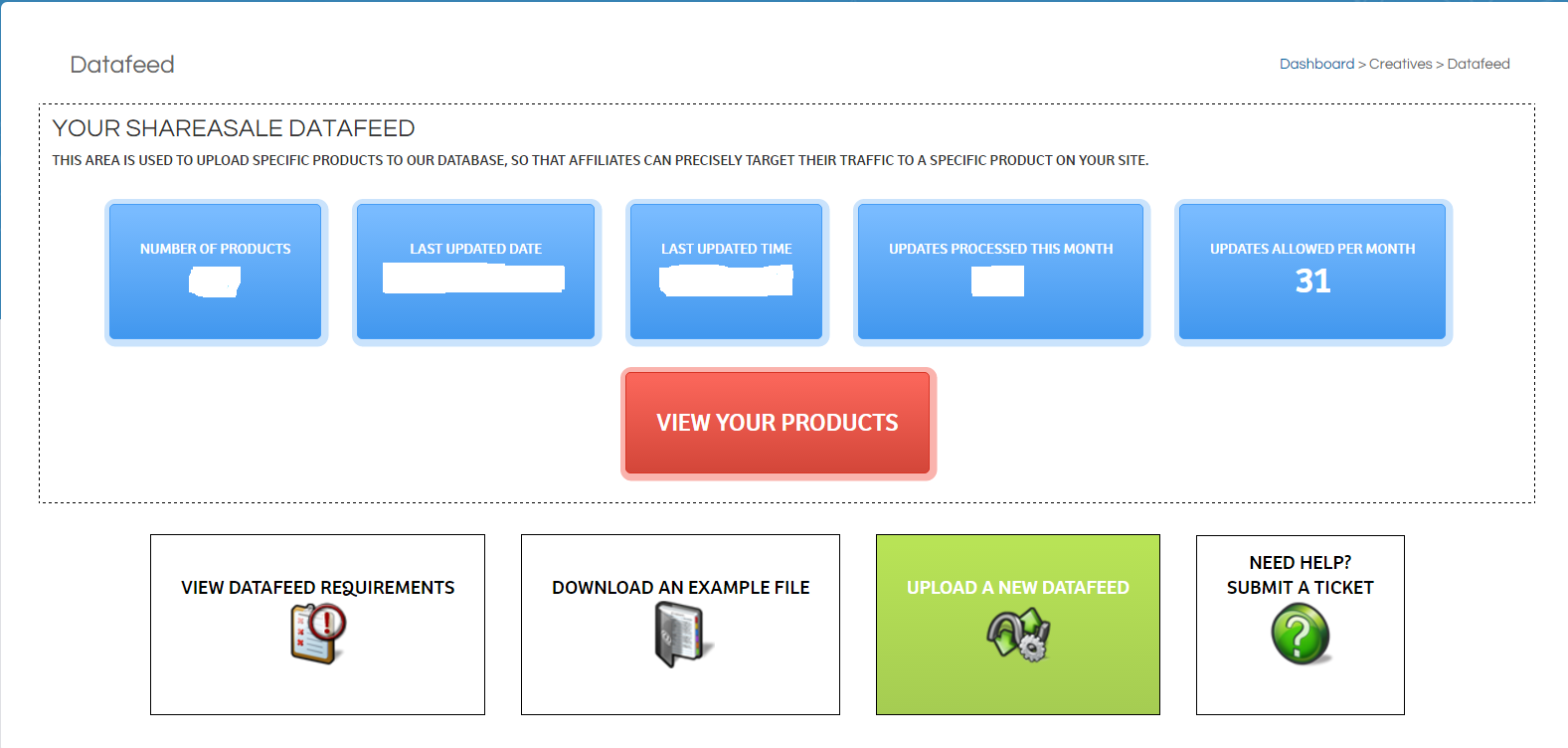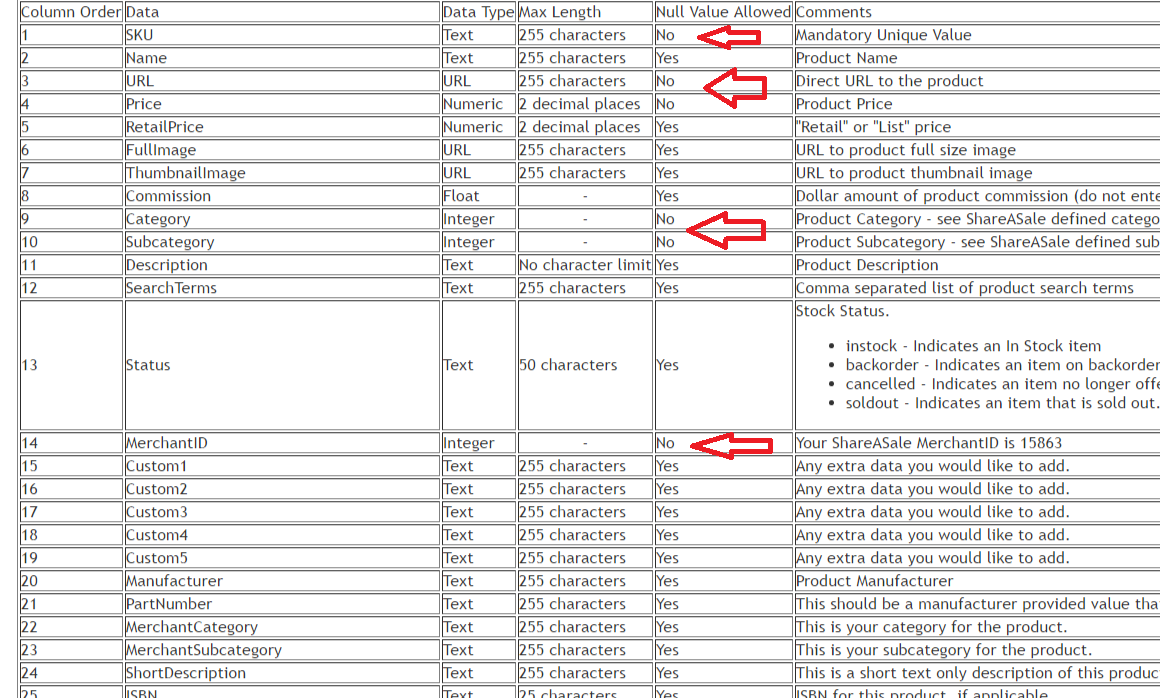Data feeds are an important piece to a successful affiliate program. Keep in mind that not every merchant will be able to utilize data feeds since they are designed specifically for merchants with multiple products. Data feeds are files that include information about a merchant’s products. Information that is included is: SKU, price, image, availability, description, etc. A merchant should include as much information as possible so that affiliates can promote their products effectively. How does a merchant make their data feed available to their affiliates? Today, I am going to outline how ShareASale merchants create and distribute their affiliate data feeds.
Step 1 – Navigate to the Data Feed page
A merchant can either use this link – https://account.shareasale.com/m-productmanagement.cfm or they can get there by clicking the “Creatives” tab and then “data feed”.
Step 2 – Requirements
The merchants can now see how what it will look like once a data feed is loaded. It will list the number of products included in the feed, the last date updated, number of times processed during current month, and the number of updates allowed in the current month. By clicking the “View Your Products” merchants can also view their entire product data feed.
There are specific requirements ShareASale needs merchants to include in their data feeds, but not every piece of information presented in their requirements is necessary. By Clicking the “View Data Feed Requirements” merchant’s will see specifically what needs to be included.
The required fields are designated below with a red arrow. In the column “Null Value Allowed”, No means the field is required. Merchants will want to fill in as much data as possible even if it is not required. The more the affiliates have the better they can promote the products.
After reviewing the requirements, merchants should download the sample file and use it as their guide. Please note that all column headers must remain in the sheet even if they are not complete. If not, the uploaded it will not be successful.
Step 3 – Upload the Data Feed
The data feed file has been completed based on ShareASale’s requirements, so the final step is to upload it.
Click the green “Upload a New Data Feed” button on https://account.shareasale.com/m-productmanagement.cfm.
Click “Choose File” and then “Upload Data feed”. If there is an error, it will pop up and will need to be addressed. To be safe we ask merchants to reach out to ShareASale directly to ensure the data feed properly loaded.
Merchant’s should be updating their feed as often as new products are introduced, removed, changes in pricing, and availability. Affiliates should be armed with the most up to date information in order to successfully market the products.