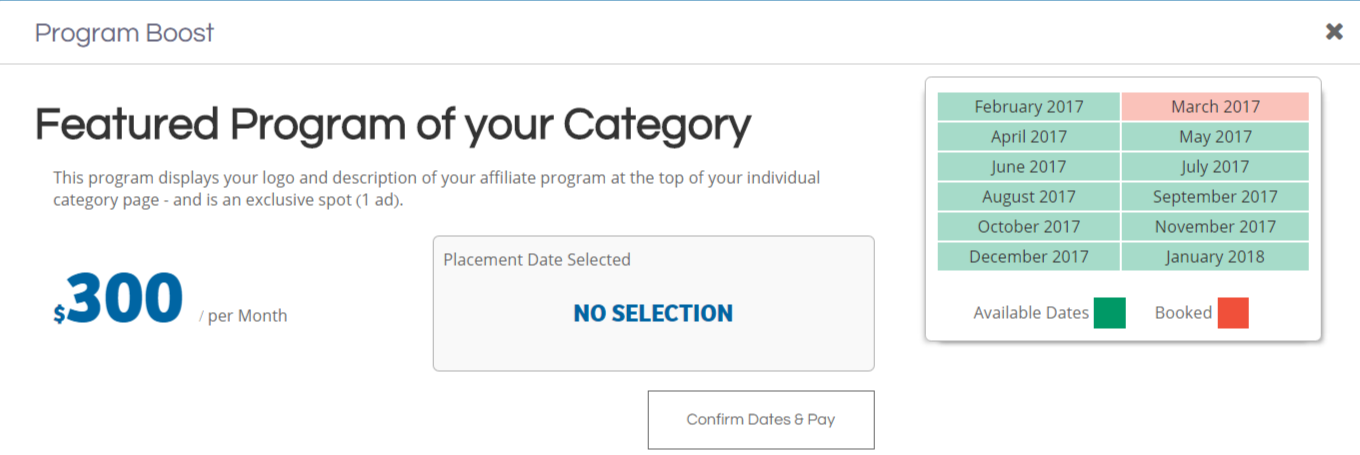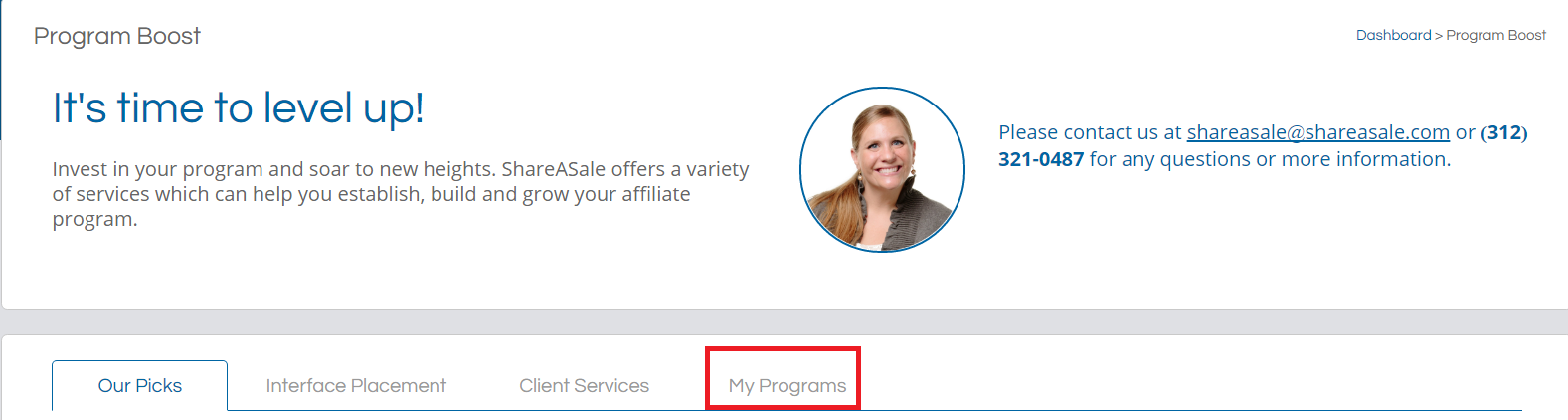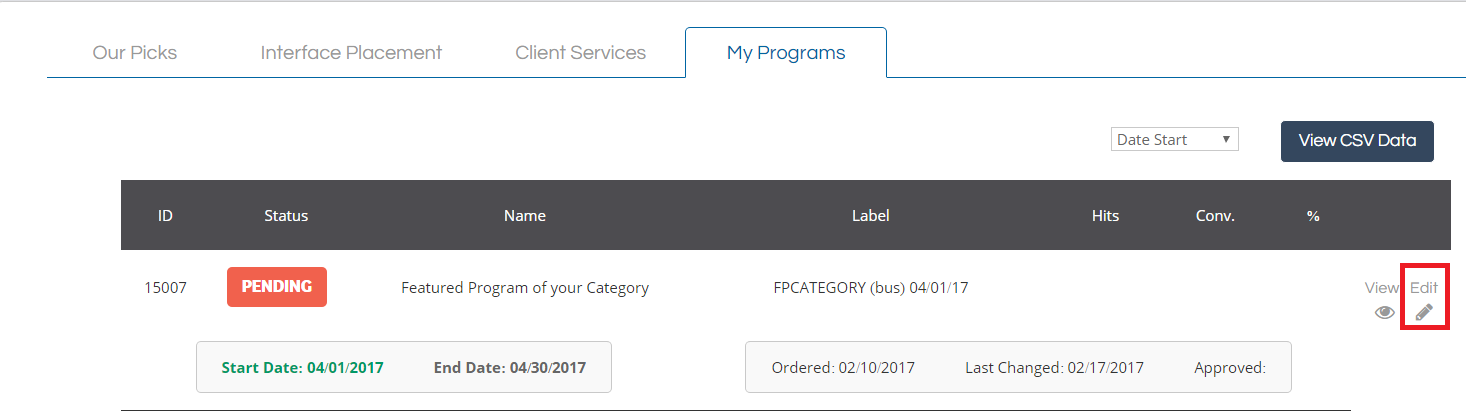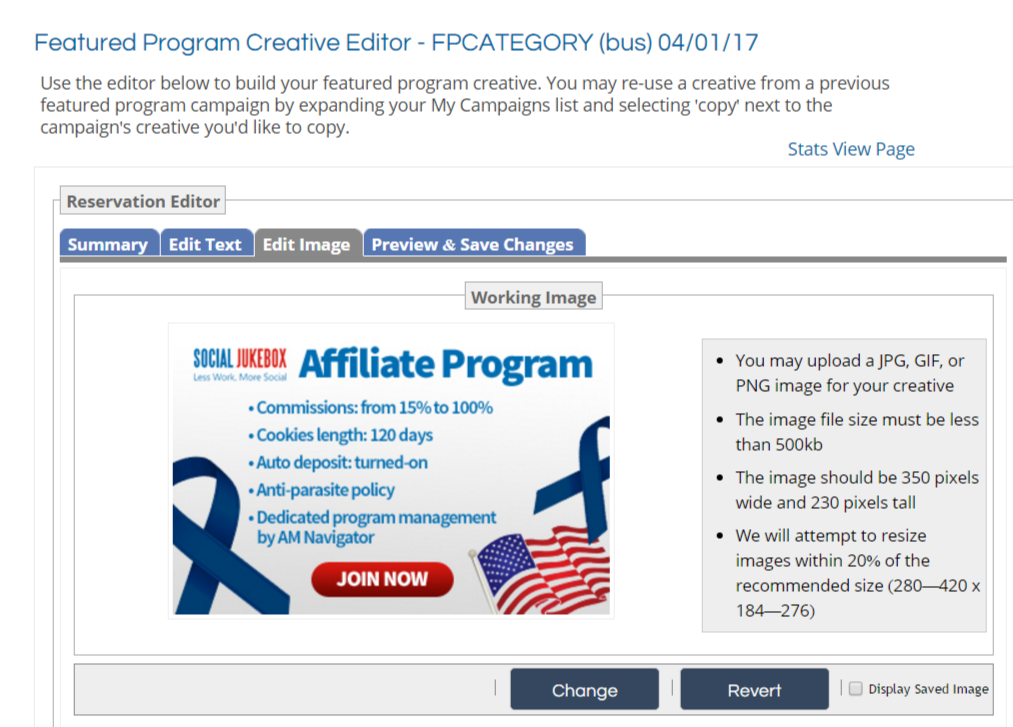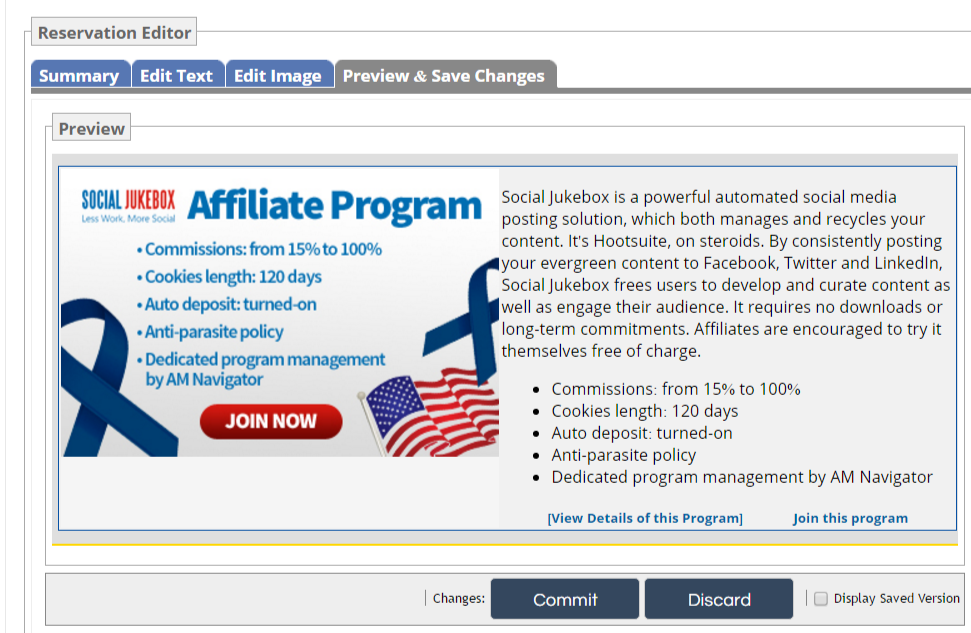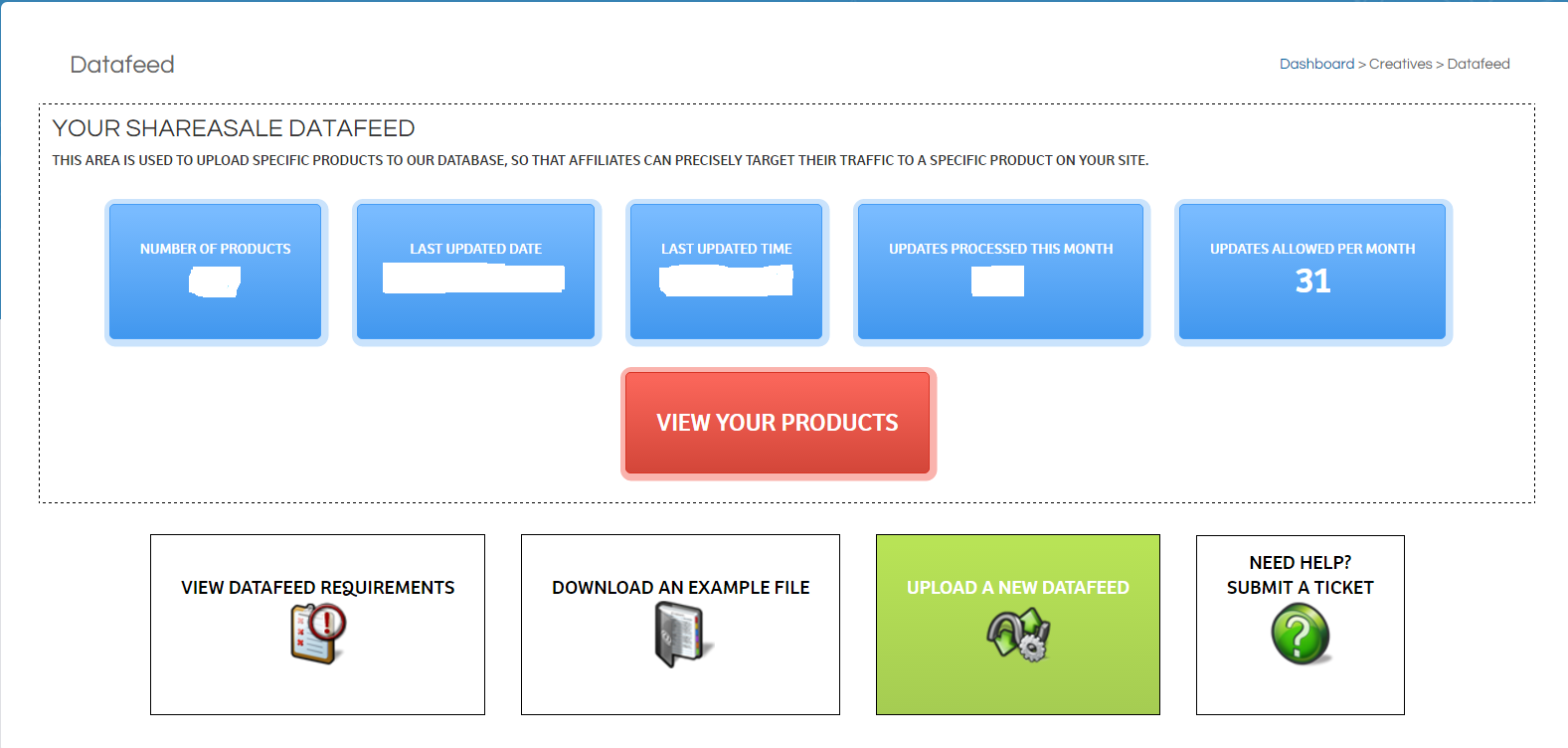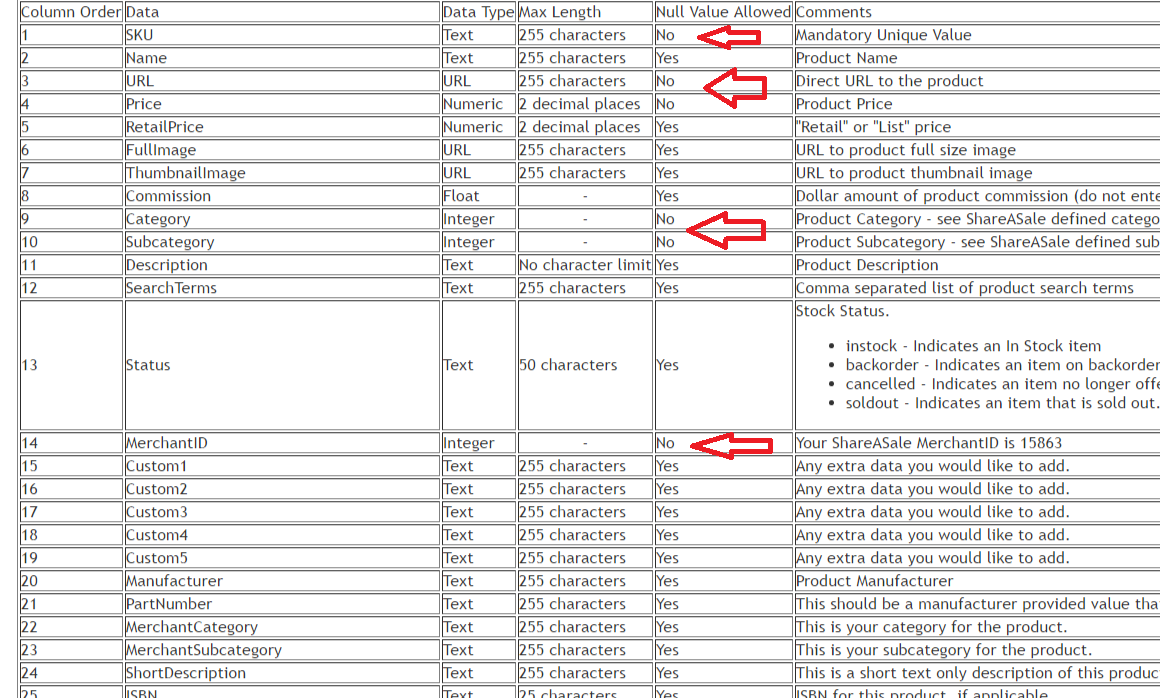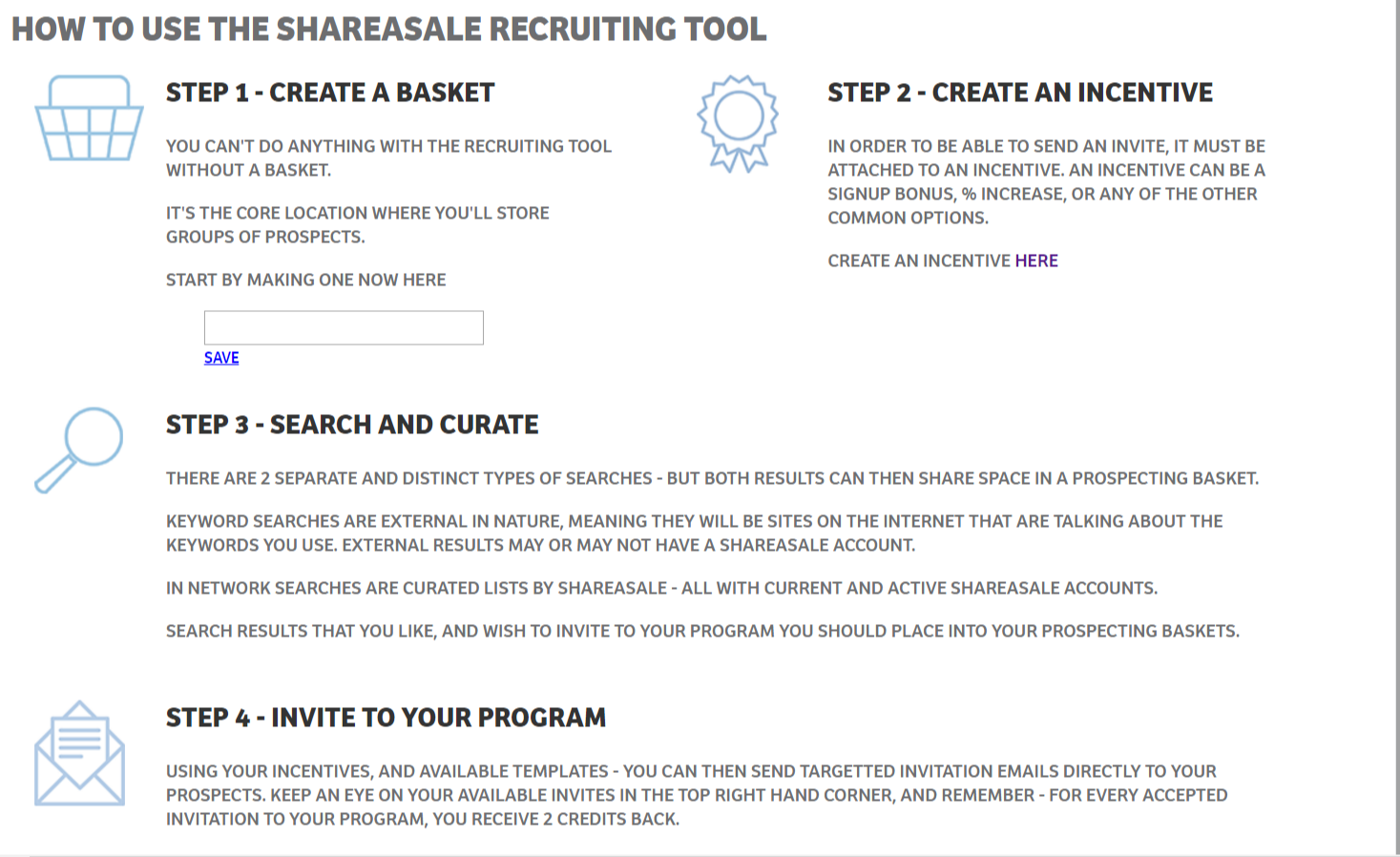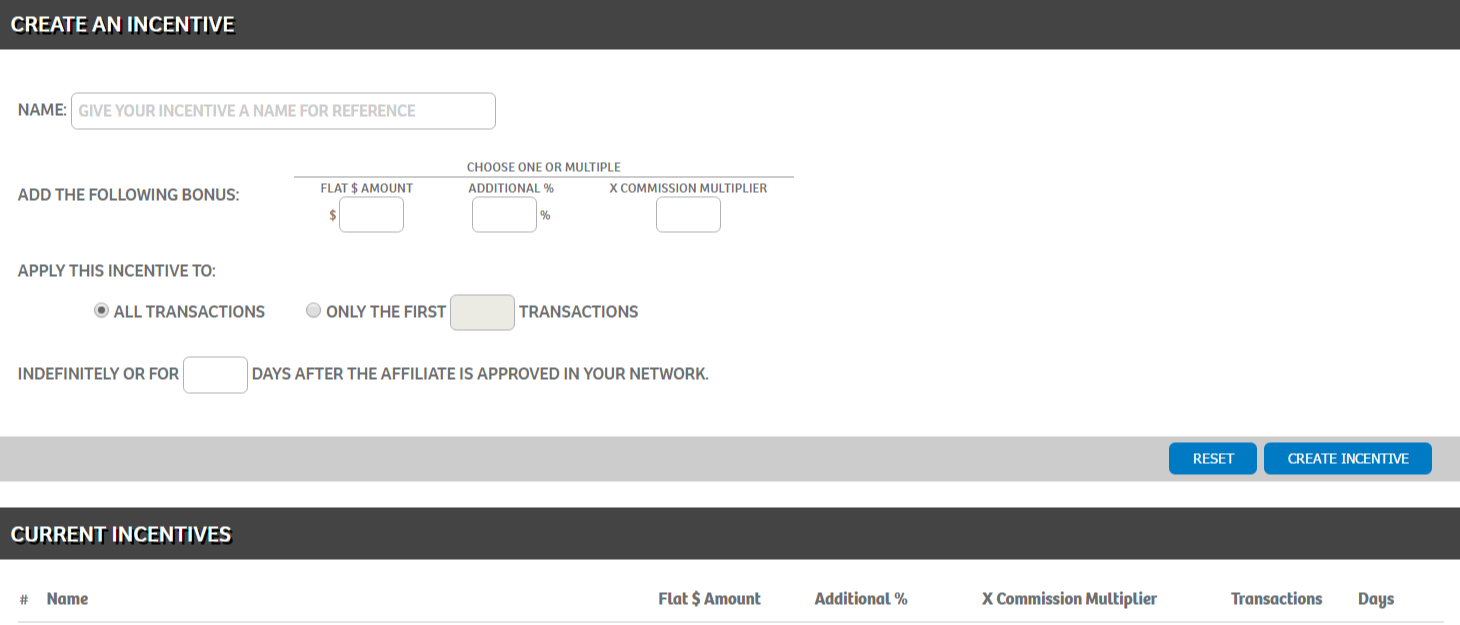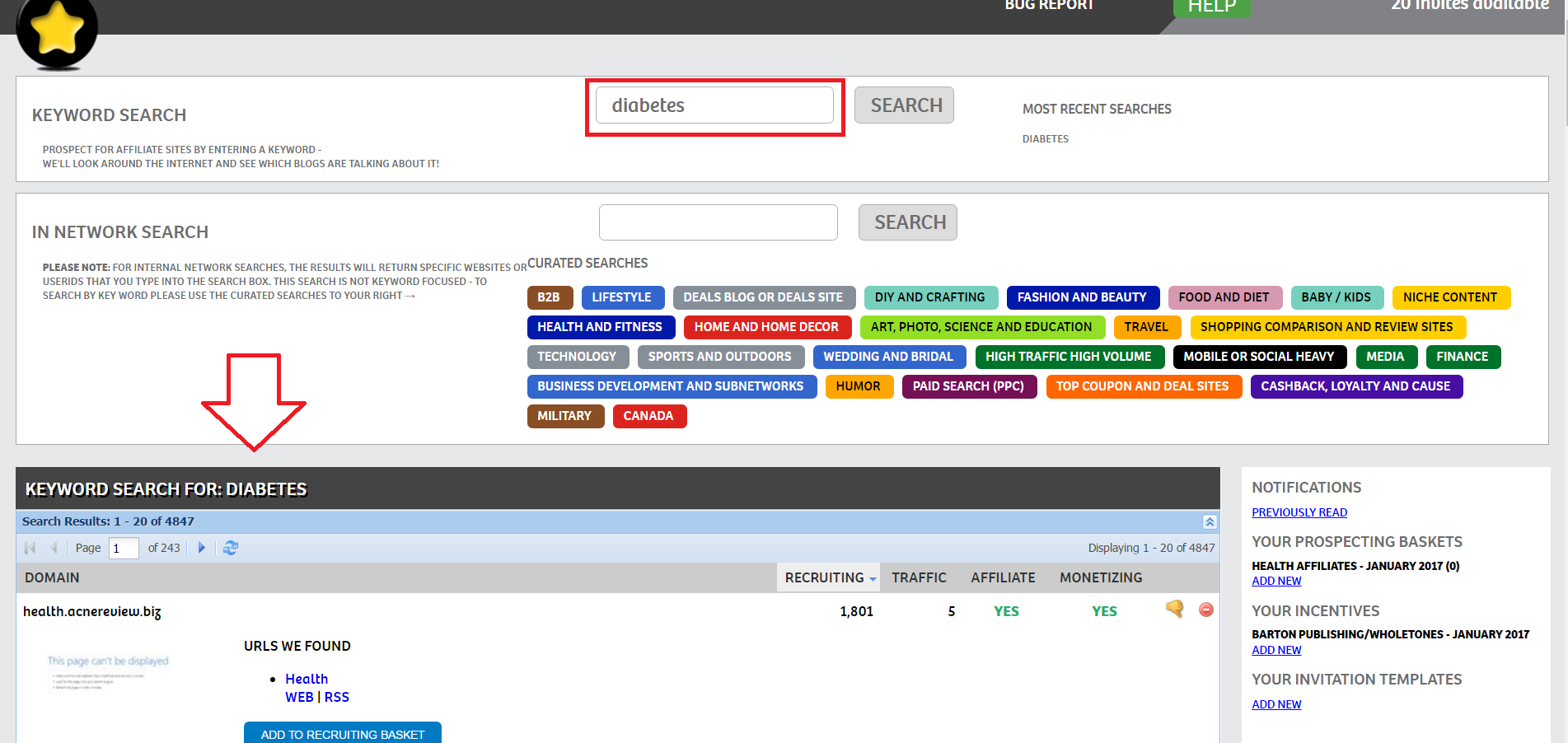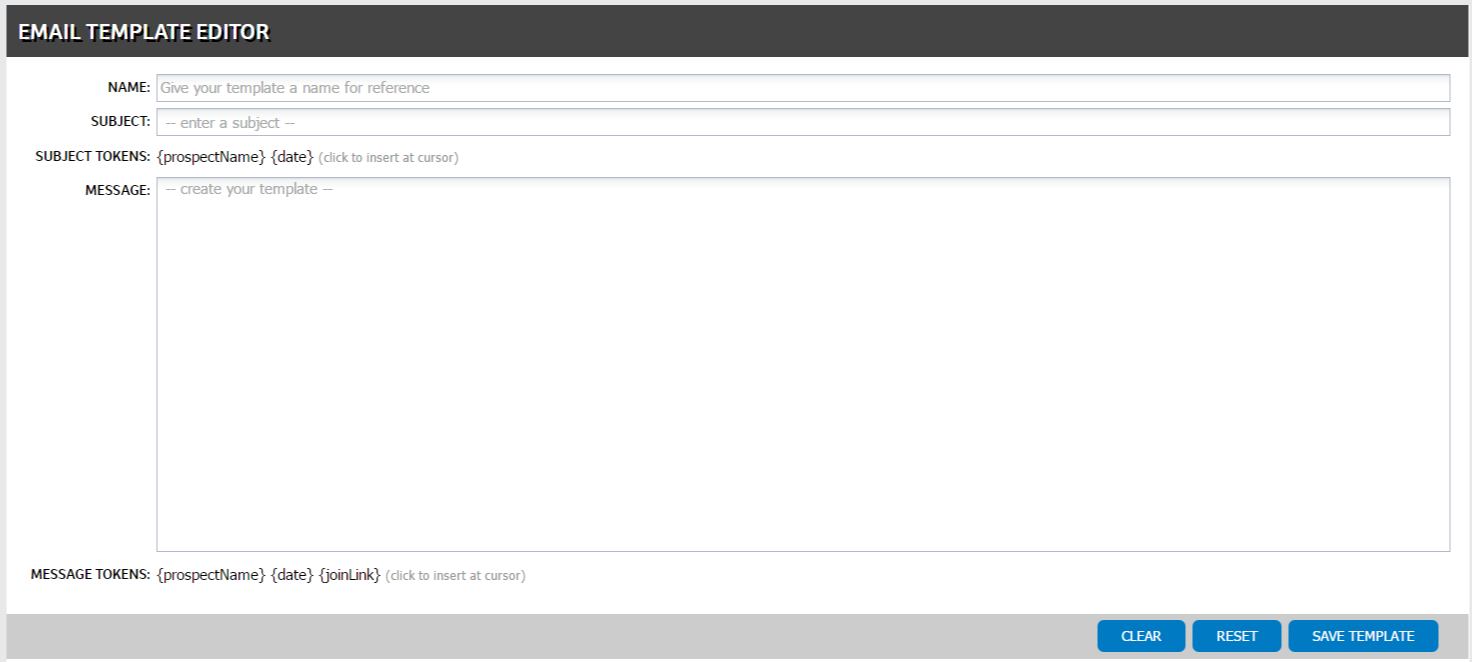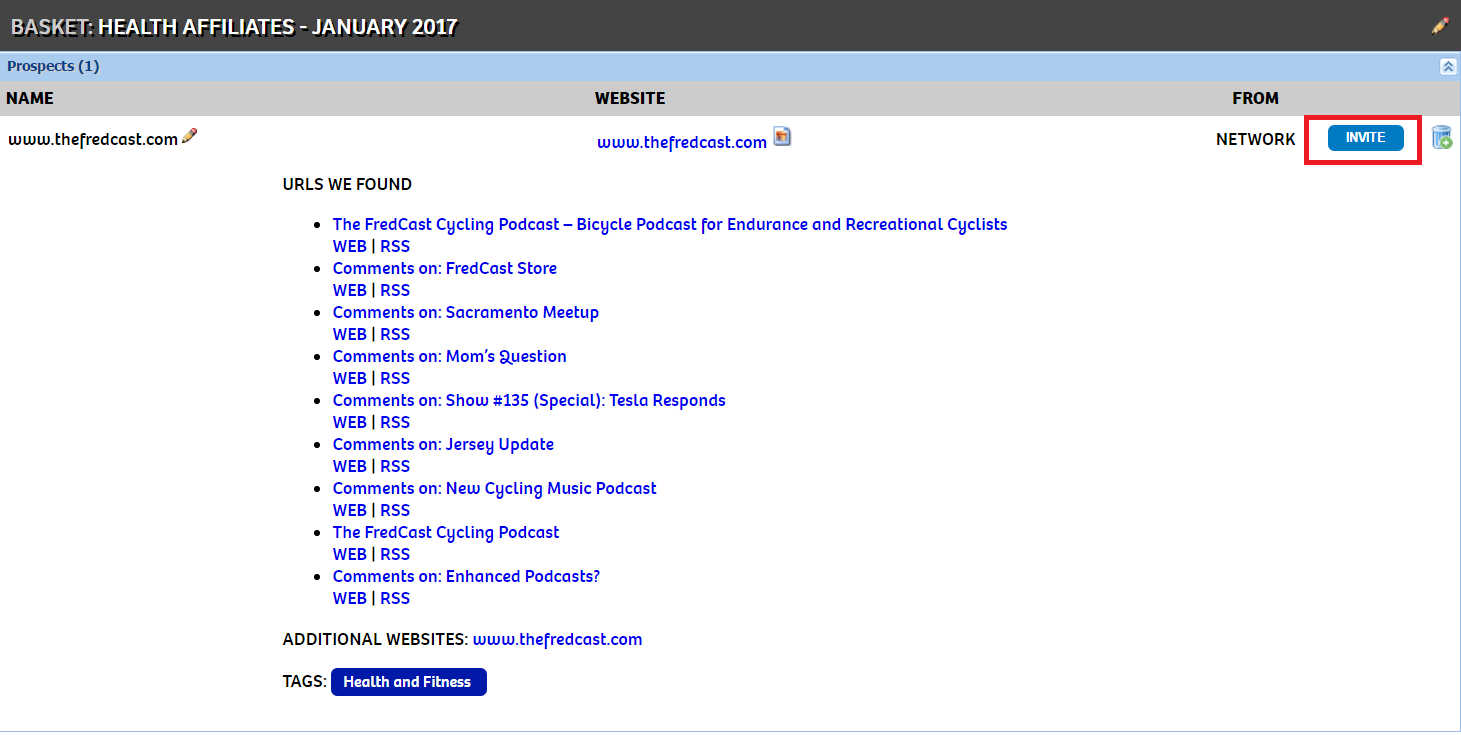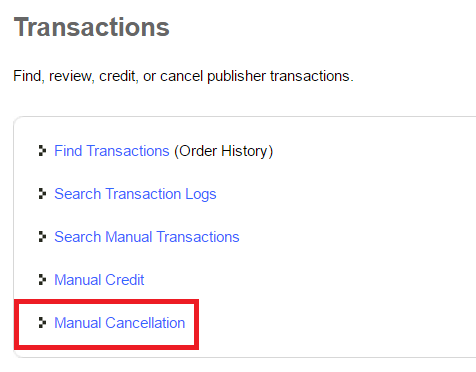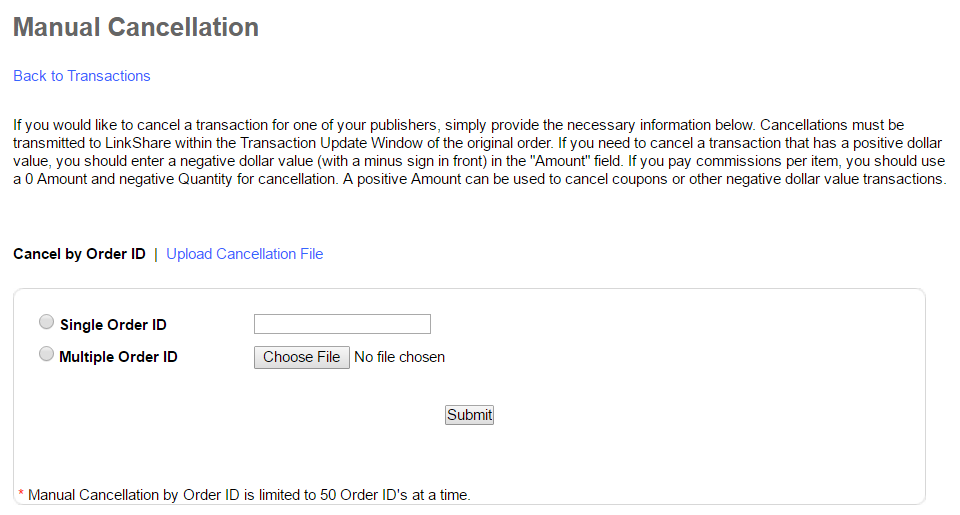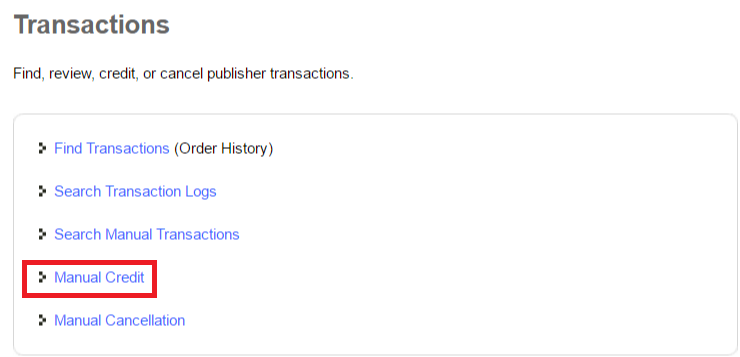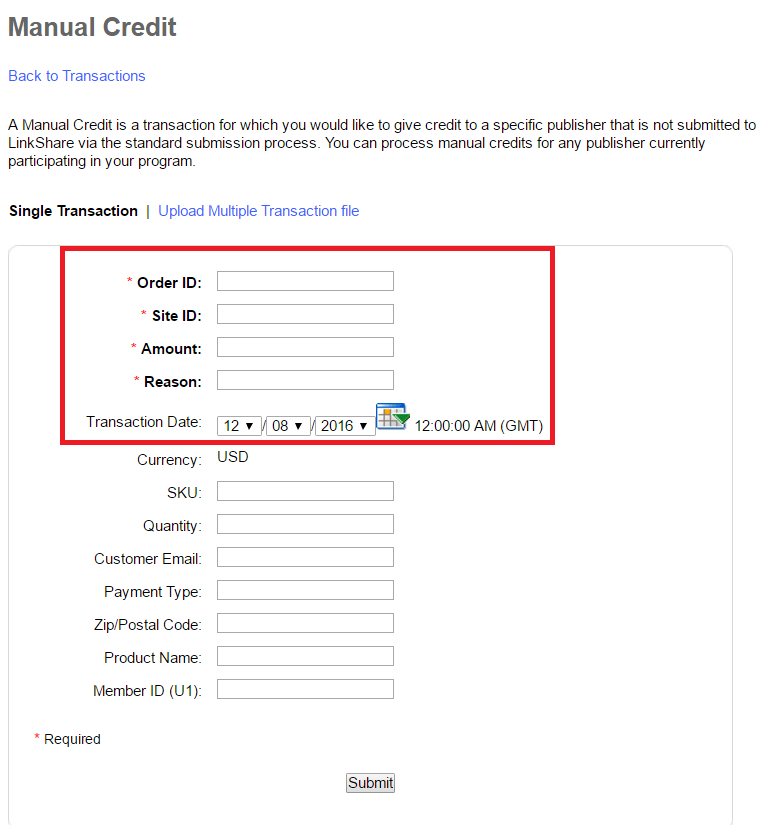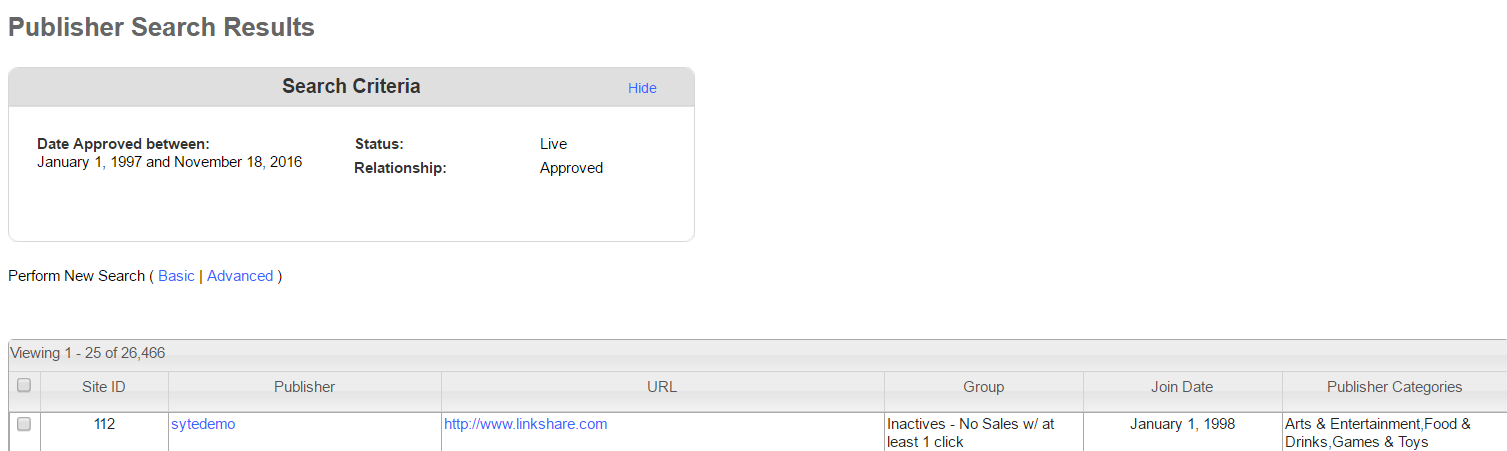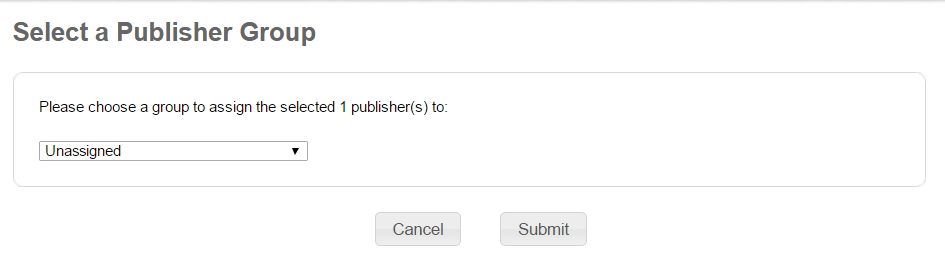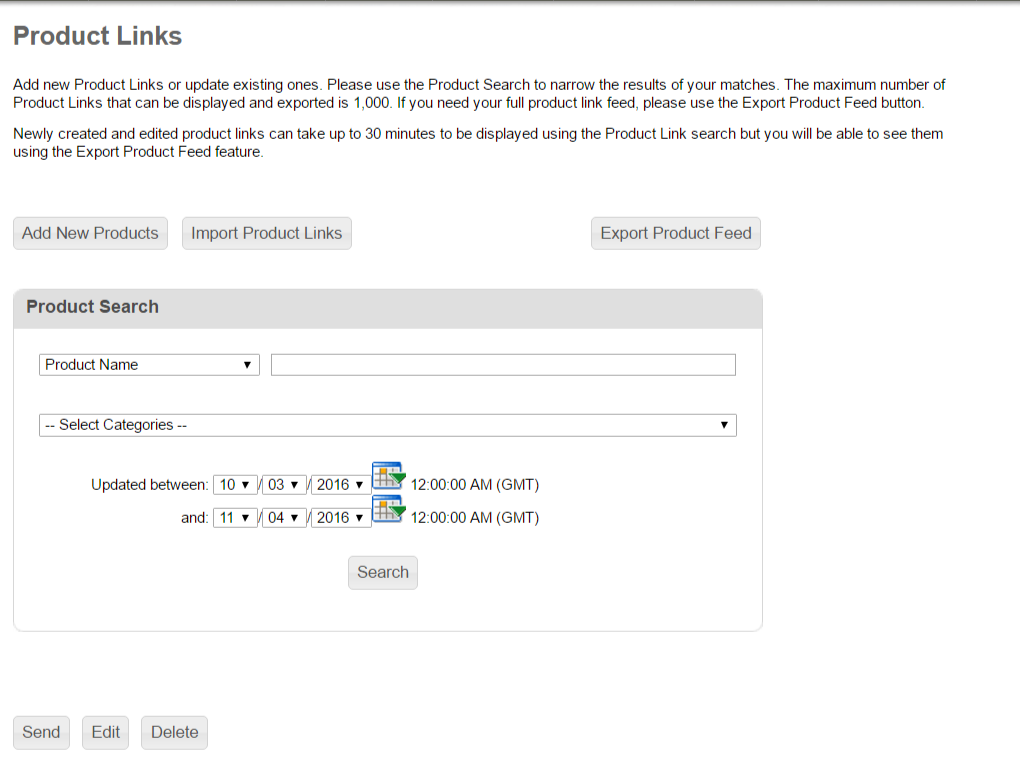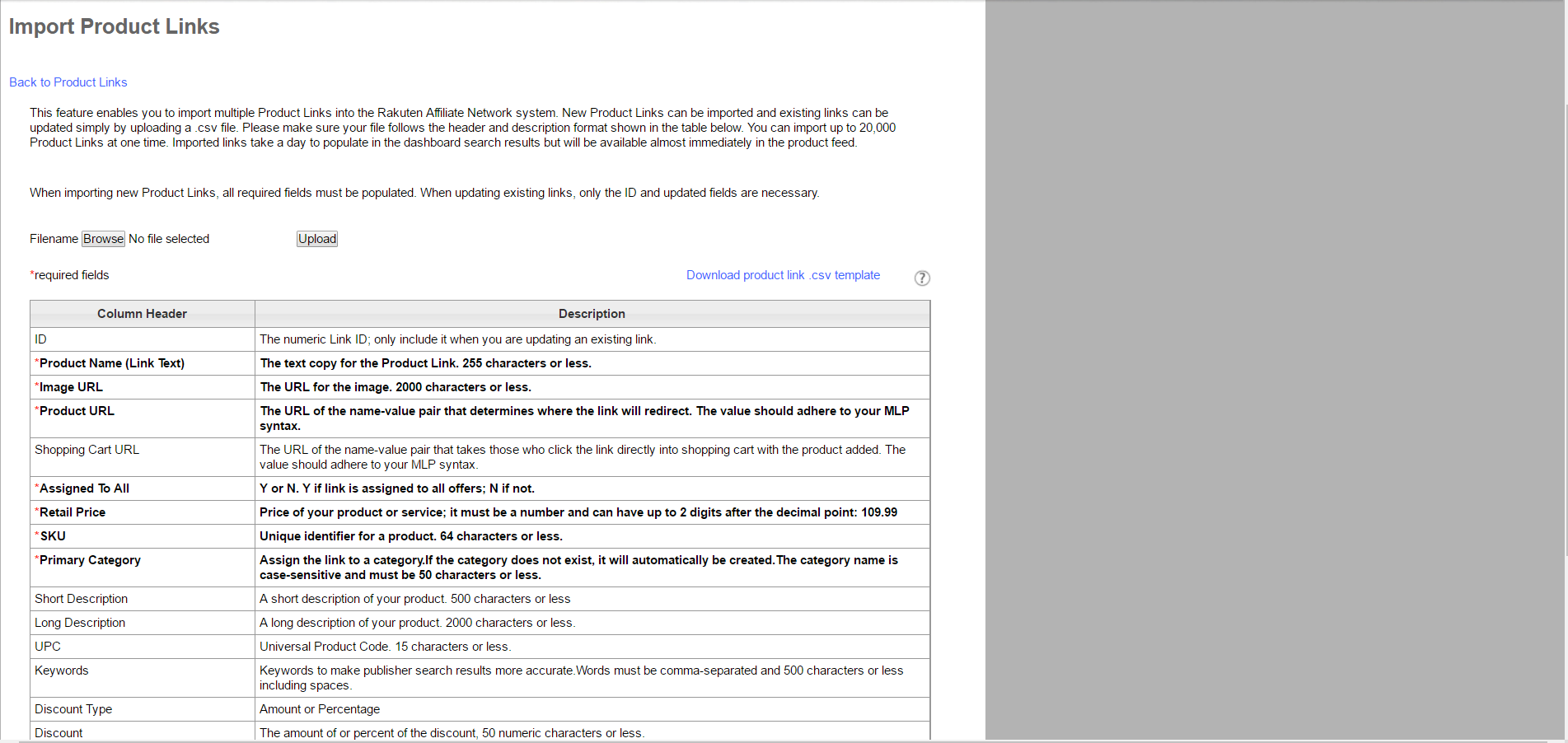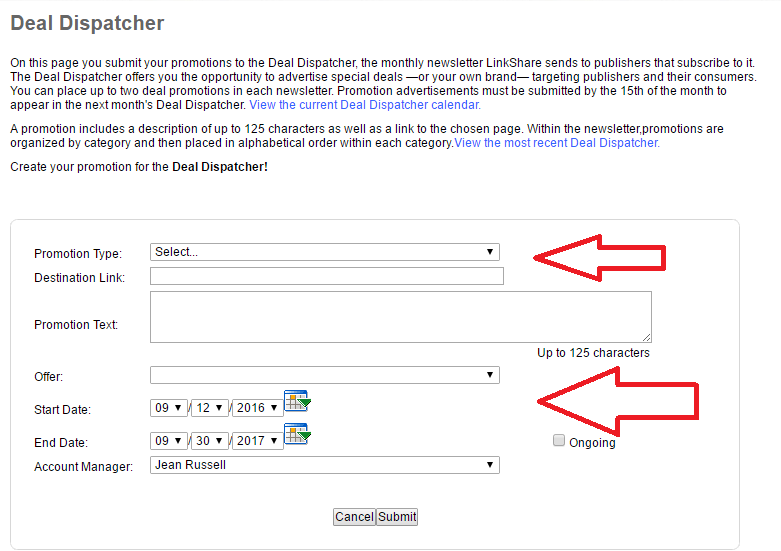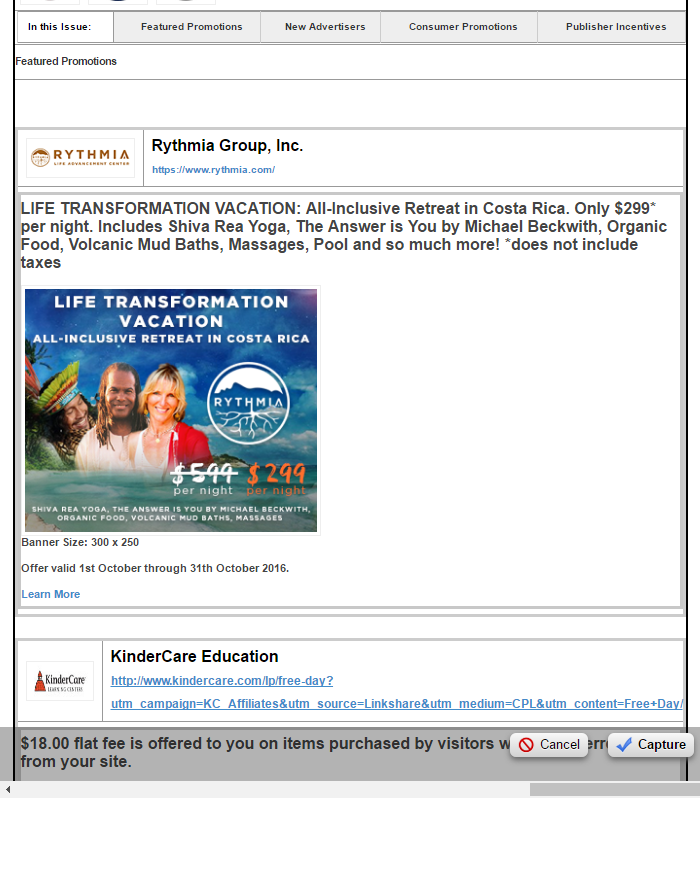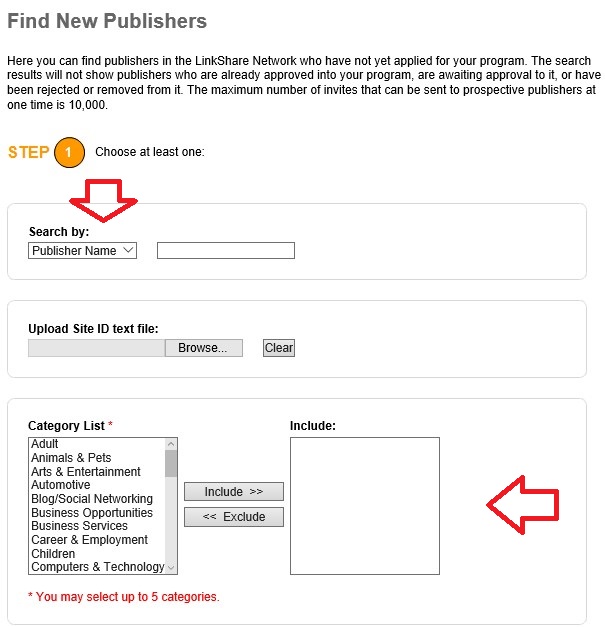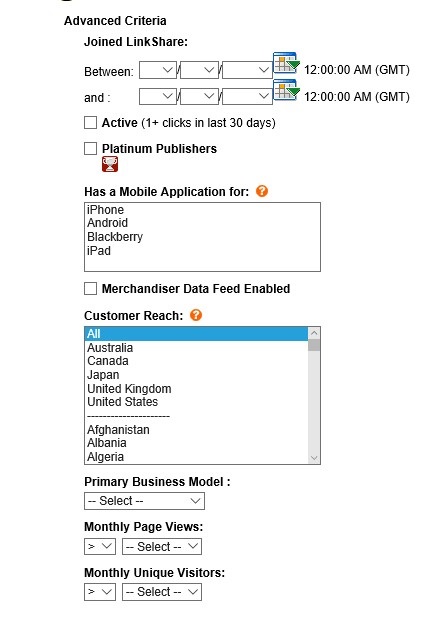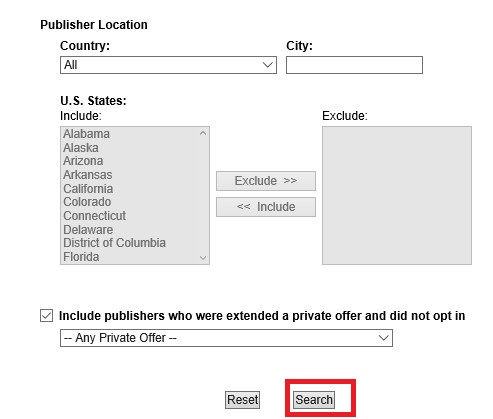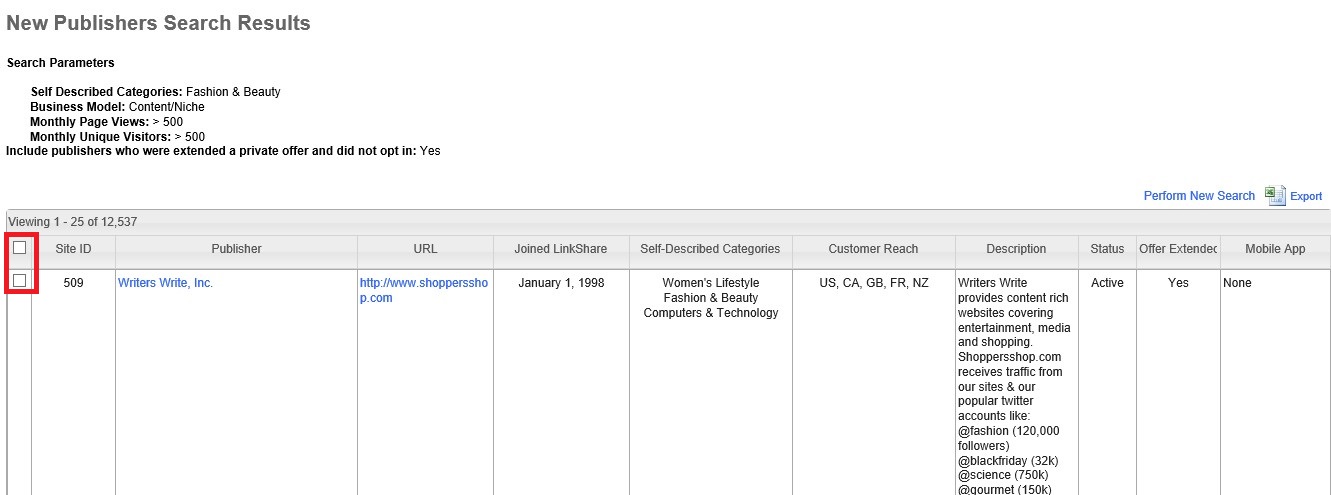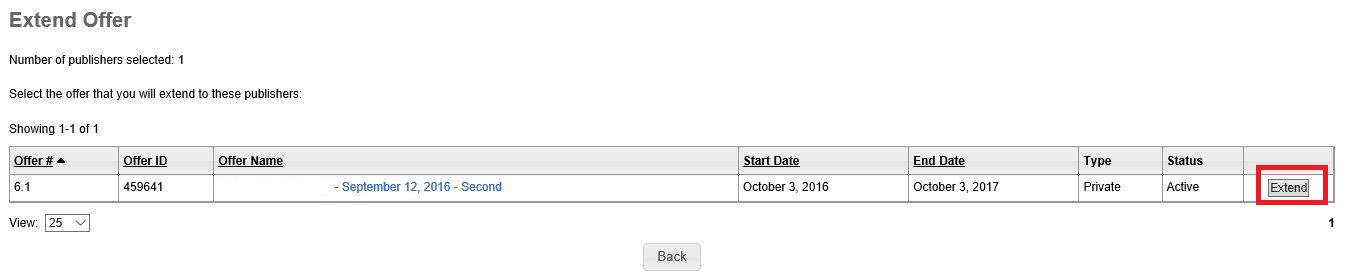There are numerous ways ShareASale merchants can optimize their program to increase their brands awareness to prospective affiliates. In the past I, have discussed various program optimization tips on ShareASale to help recruit affiliates, but today I am going to outline a free ways to get the word out there about your affiliate program on ShareASale. It is called “Internal Logo Files.”
ShareASale uses merchant’s logos in various places within their interface to help attract affiliates to merchant’s affiliate programs, and now I will describe where those places are and the requirements.
First, to navigate to this section of their interface you will go to “My Account” -> “Internal Logo Files.” It will bring you to a page that looks similar to this (see below)
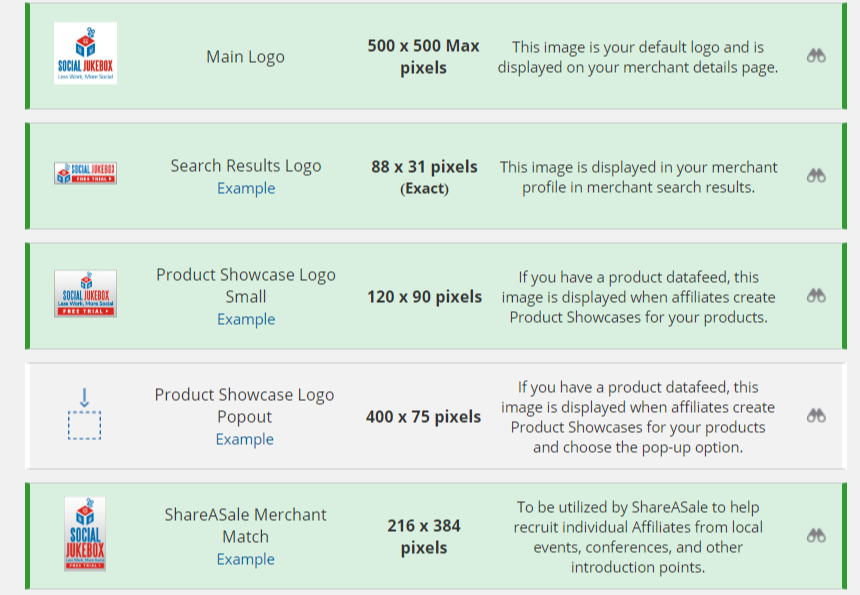
Main Logo
ShareASale uses this logo on the merchant details page, or better known as the page where affiliates sign up to an affiliate program. It can be up to 500 x 500 px, but make sure it is not too large and doesn’t overtake the page. Here is an example:

Search Results Logo
This logo is used on the merchant search results page. When affiliates are looking for new merchants to promote a merchant will stand out more with their 88 x 31 logo shown along with vital statistics of the affiliate program. Having a logo there gives a merchant a better opportunity to be seen and seriously considered. Here is an example of a merchant with one and without:


Product Showcase Logo (small)
If a merchant has a data feed their logo will be displayed when affiliates create product showcases for specific products. This logo should be 120 x 90 px. Here is an example:

Product Showcase Logo (Pop-up)
This logo is very similar to the one right above, but it will be shown when an affiliate chooses the pop-up option. It should be 400 x 75 px Here is an example:
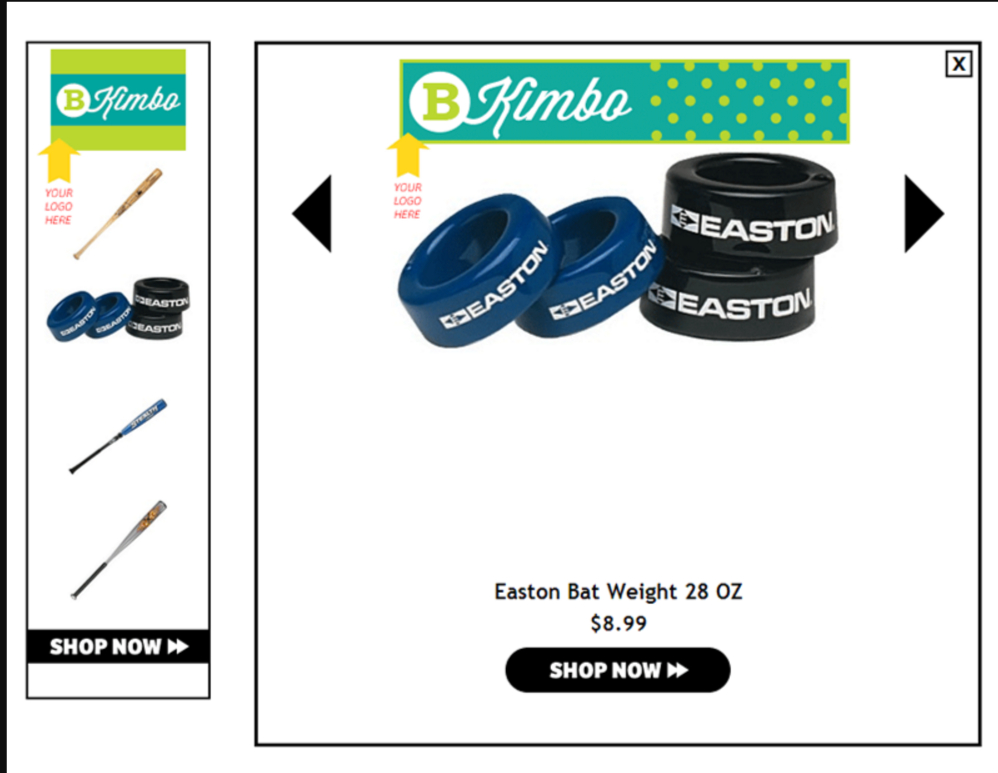
ShareASale Merchant Match
This particular logo helps ShareASale to recruit individual affiliates from local marketing events (Meet-Ups), conferences, and other interactions (magazine, email newsletters, etc.) This logo should be 216 x 384 px. Here is an example:
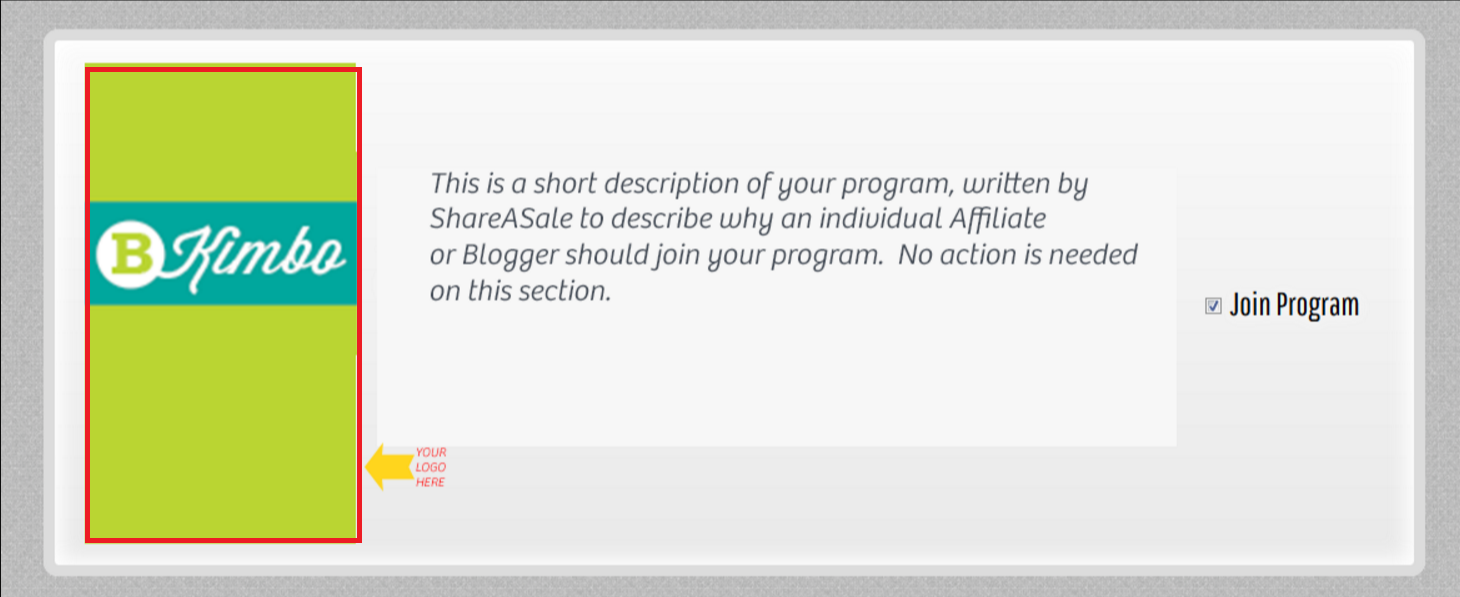
Merchants, there are up to 5 additional ways to spread the word about your programs via logos within the ShareASale interface (free of charge). It is highly recommended to take advantage of as many of them as possible because you never know what you could be missing out on.