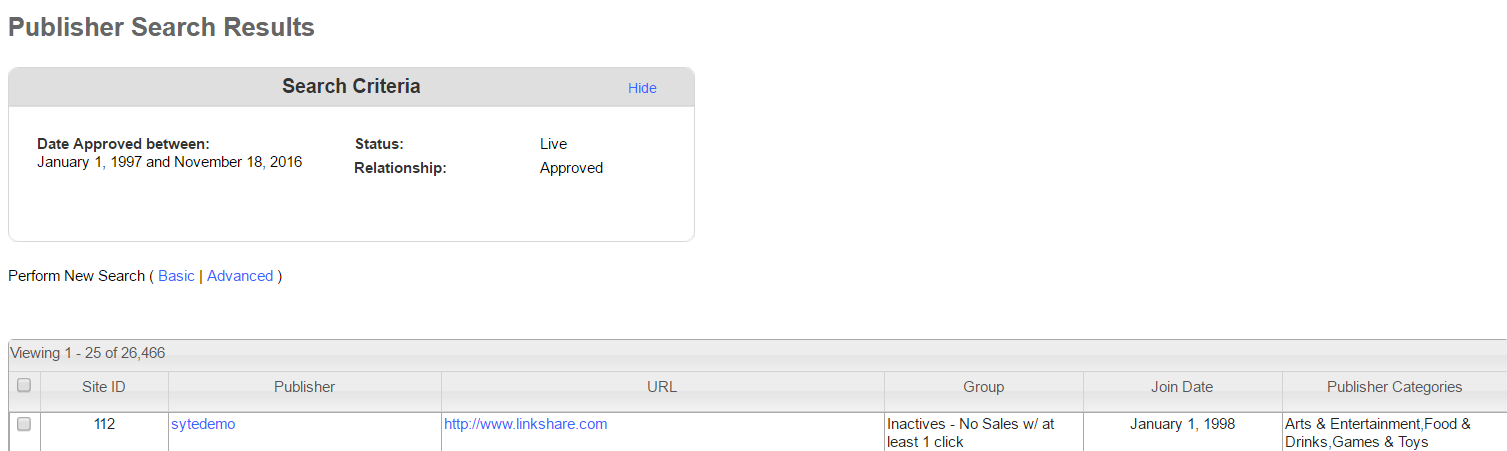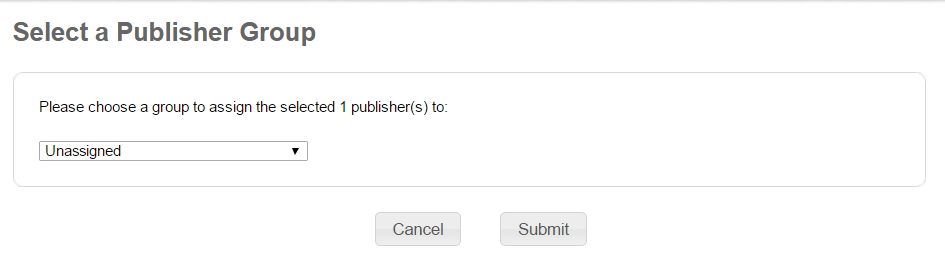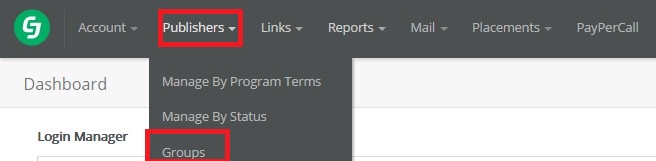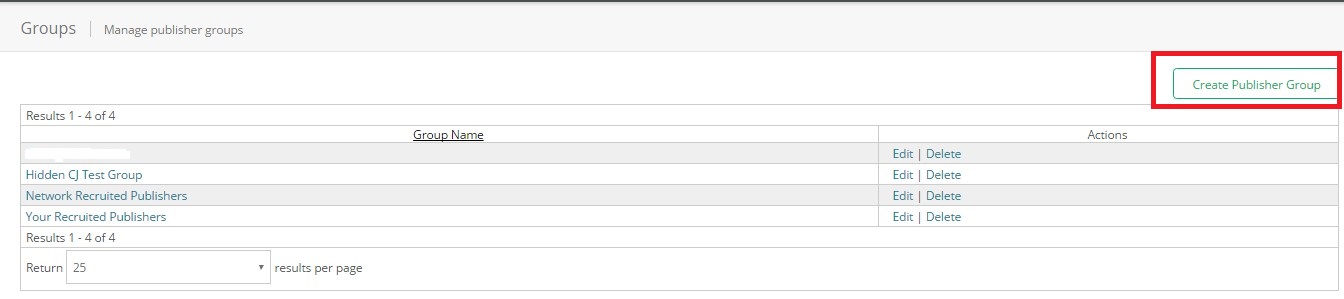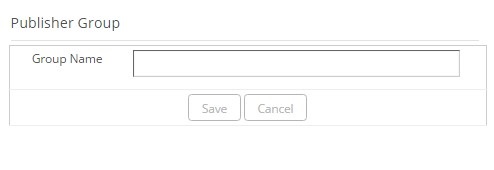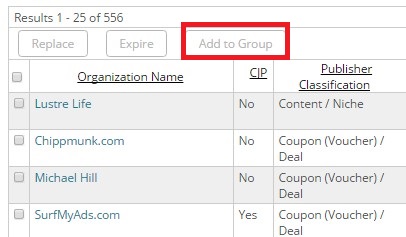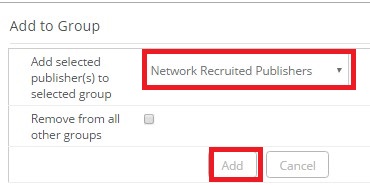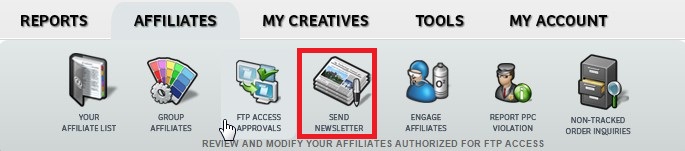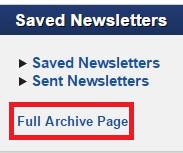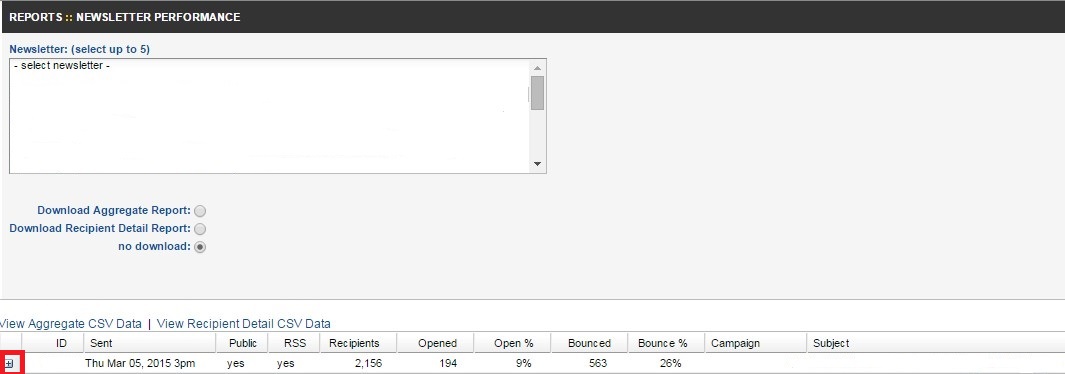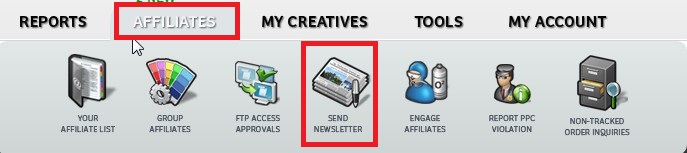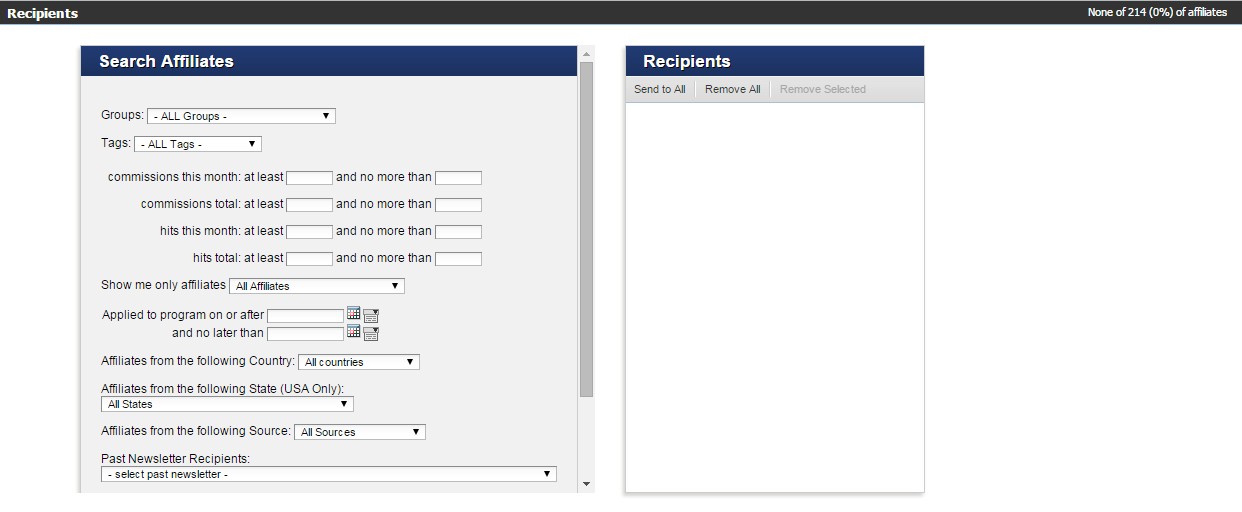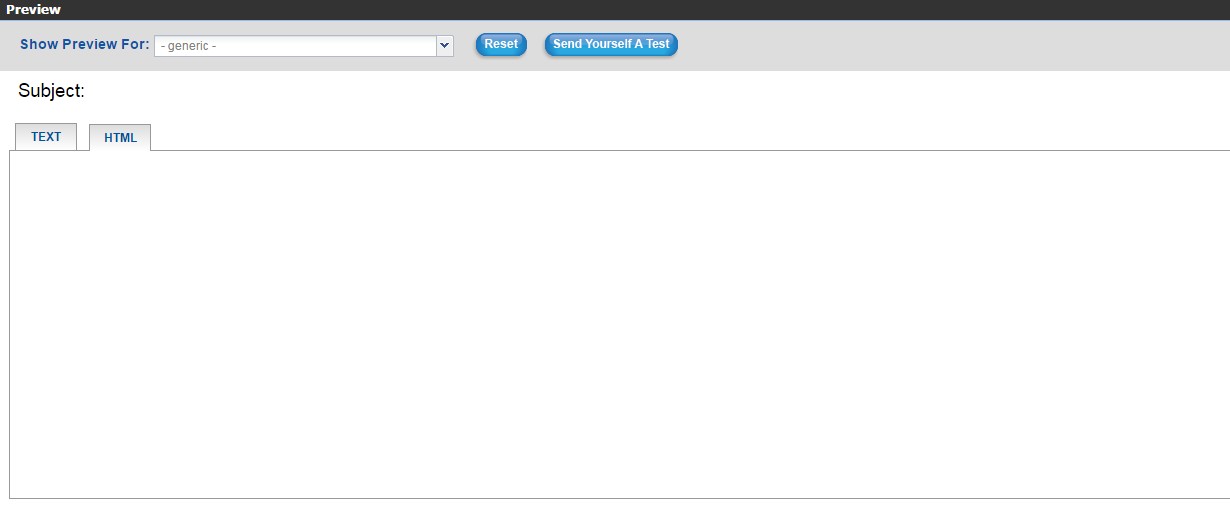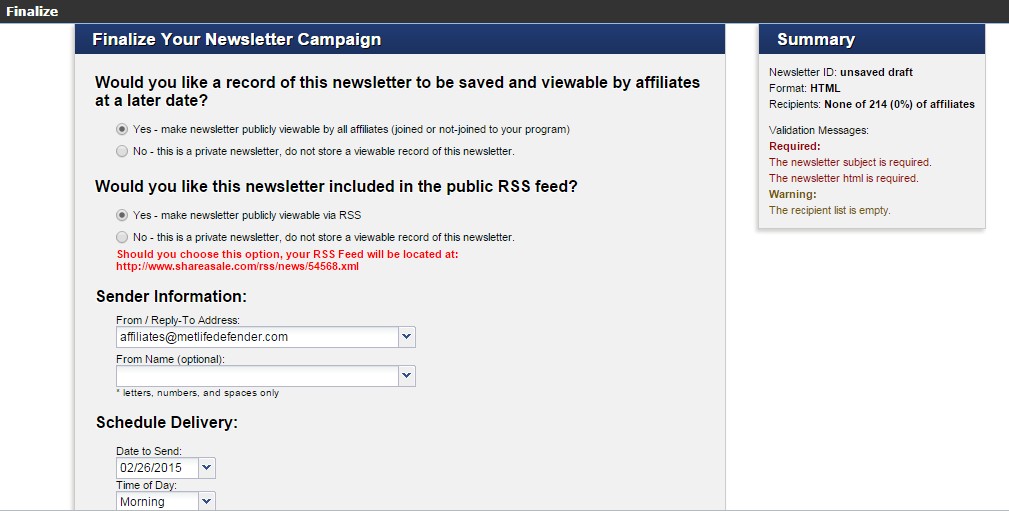As an affiliate manager, do you group affiliates or do they all reside in one single cohort (unassigned)? Many program managers do not group their affiliates, but they should be. Do you send all affiliates the same message all the time? I sure hope not. By grouping affiliates, it allows you (as the affiliate manager) to target specific group of affiliates with special promos, exclusive deals, activation incentives, etc. In this post, I will outline how to group affiliates on the Rakuten Affiliate Network.
The first step is to log in to your Rakuten Affiliate Network merchant account. Next, hover over the “Publishers” tab and click “Publisher Groups”.
From there, simply input the group name and click “Add”. This will create the group and it will be shown with the rest of your available groups (if you have any). By default, RAN adds all publishers to the “Unassigned” group until you move them.
Next step is to select the publishers you want to move to the newly created group. You will want to go to hover over the “Publishers” tab and click “My Publishers”. You can filter your current affiliates in various ways, but if you want to see the complete list just click “Search” (do not apply any filters). After all your affiliates are listed check the box in the left column of the ones you want to move to the new group. After the box is checked, scroll to the bottom of the page and click the “Move to Group” button and it will give you a drop-down menu to choose the “Selected” affiliates or “All matches”, you will click “Selected”.
The final step is to choose the group to move the selected affiliates to. The newly created group will be available in the drop-down menu, select it and hit submit. You will get a success message and that is it, you created and moved affiliates to groups.