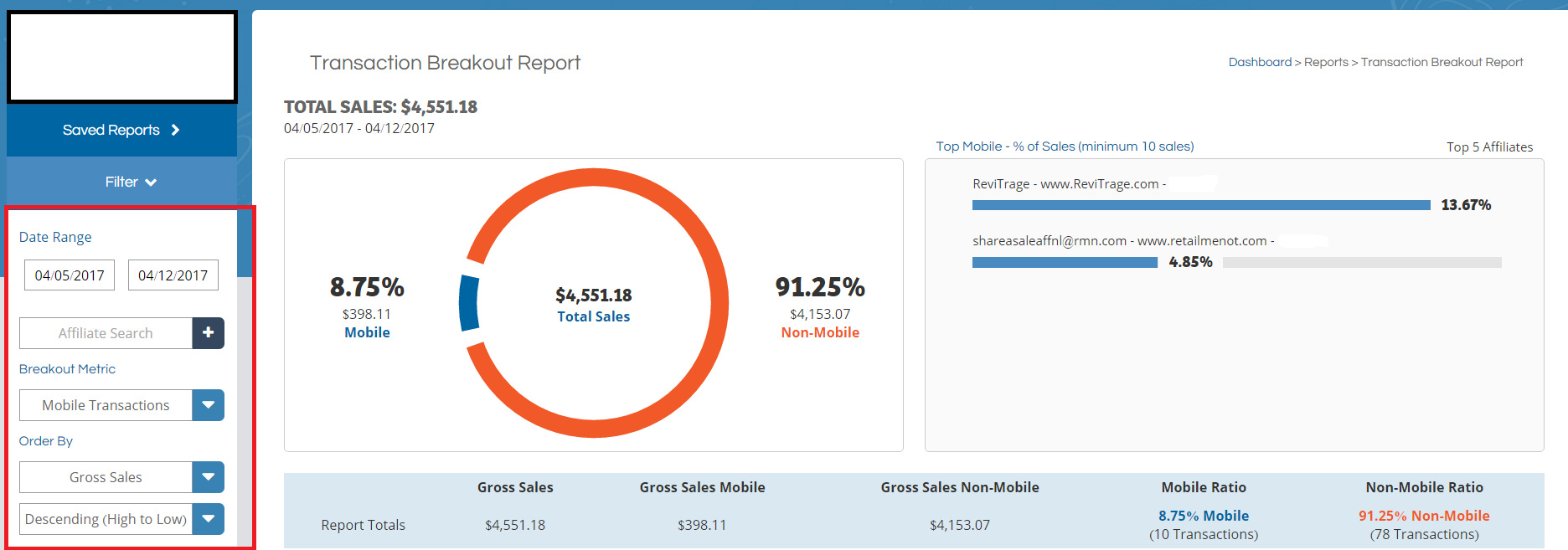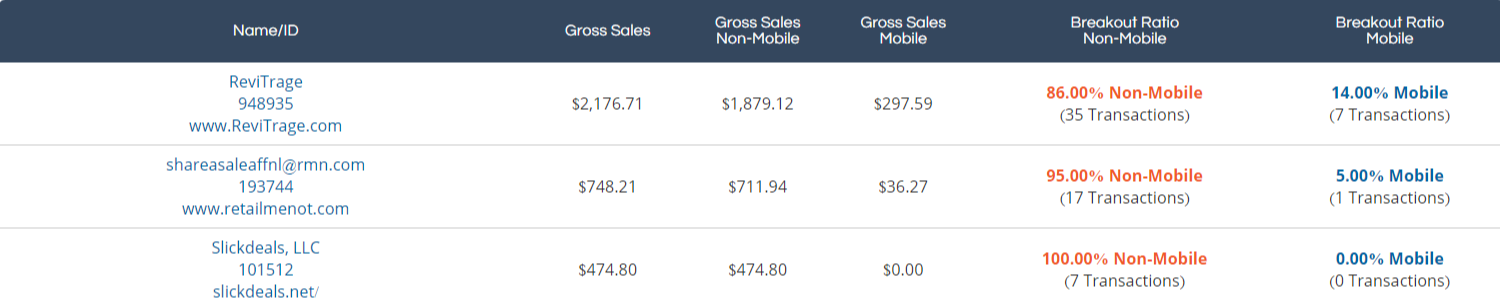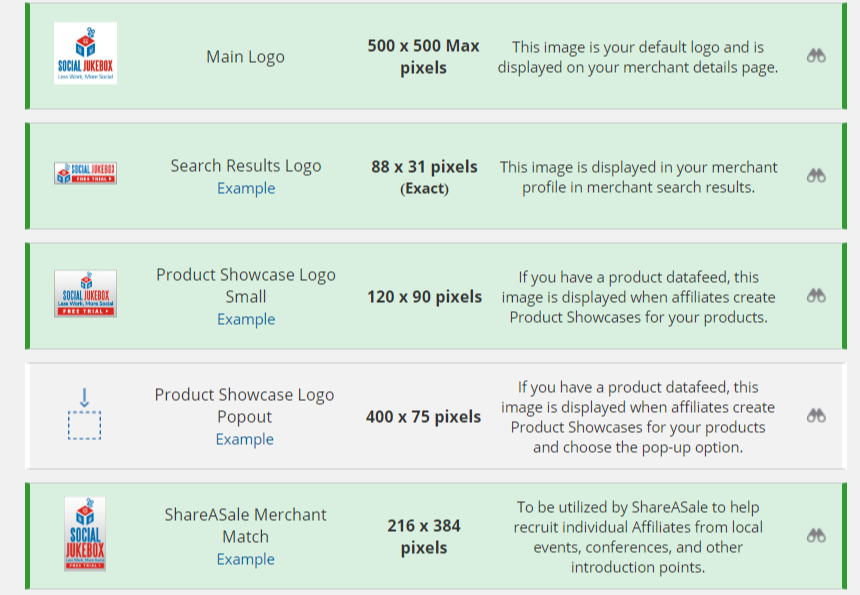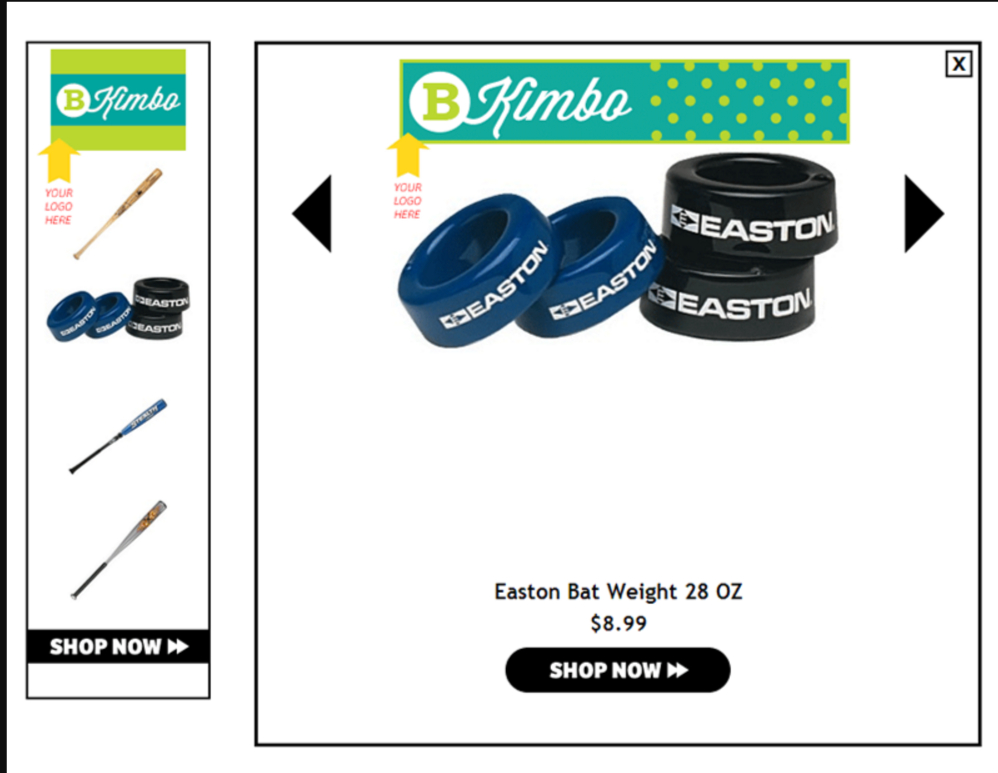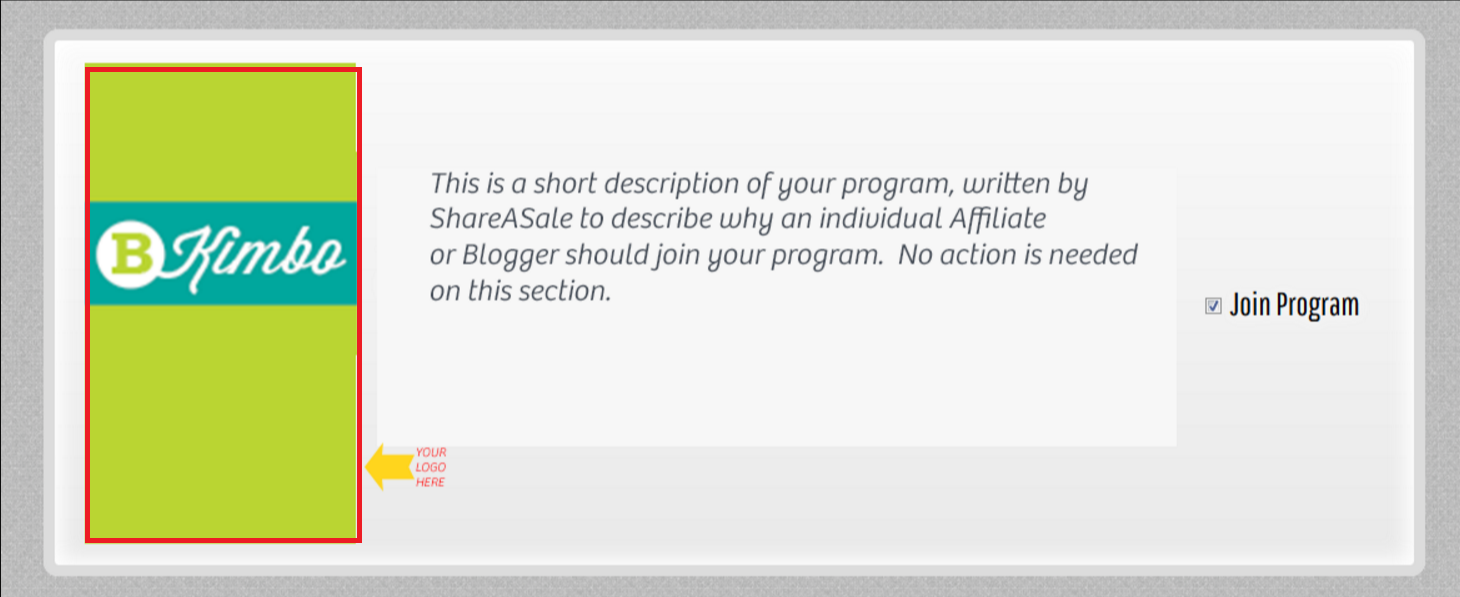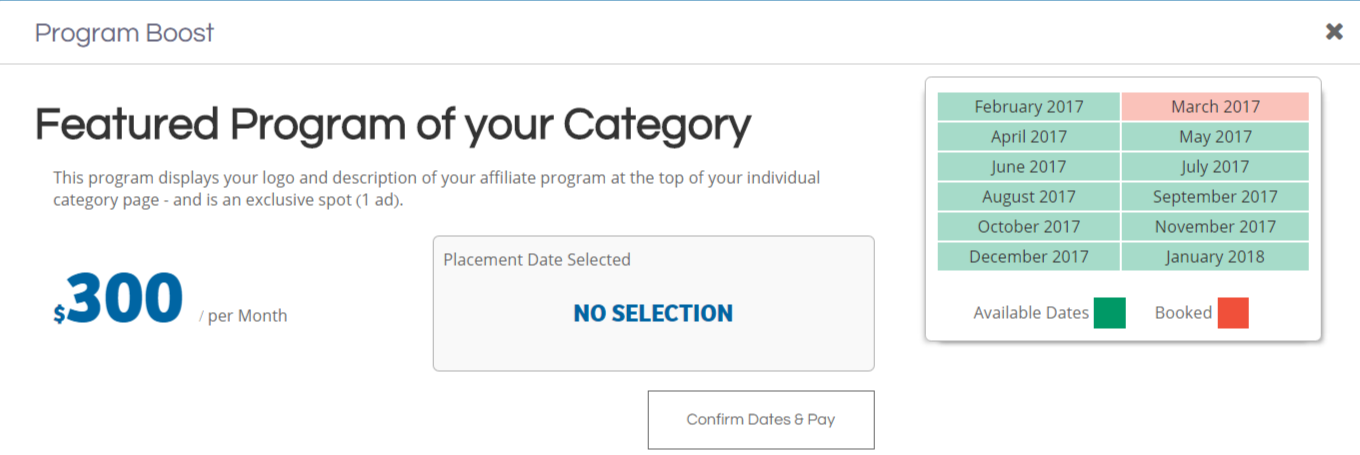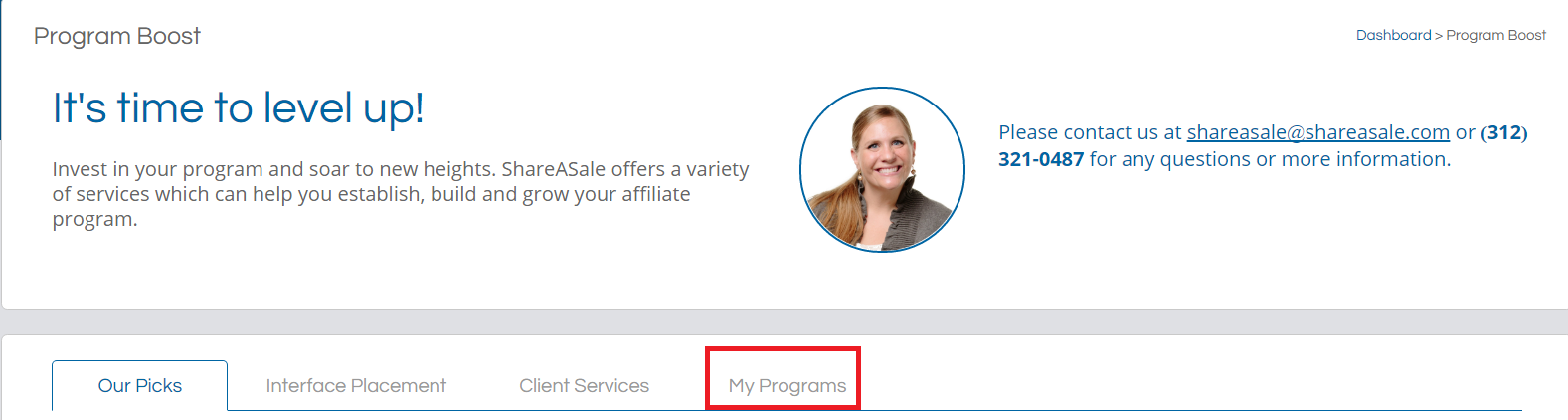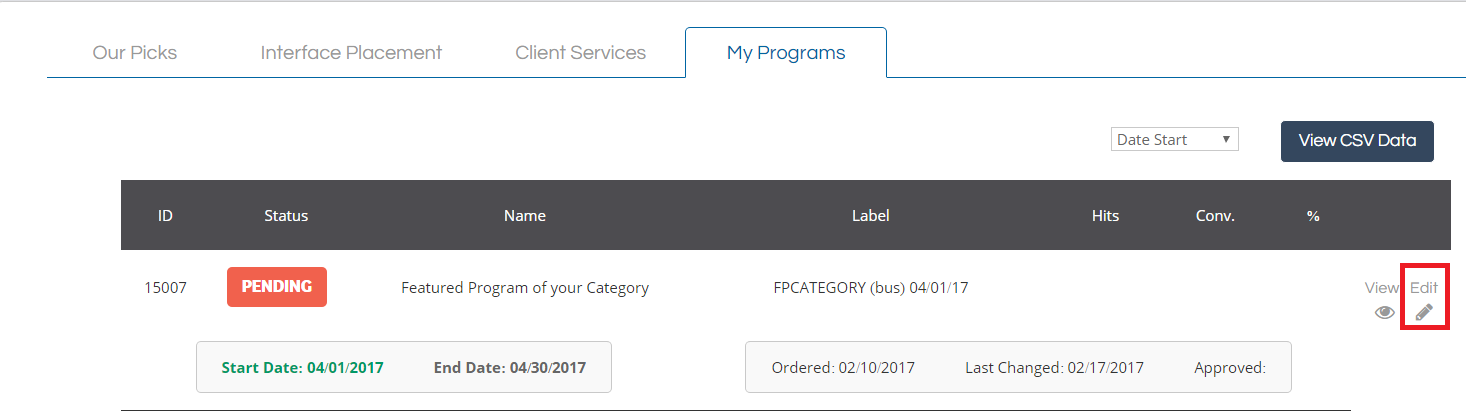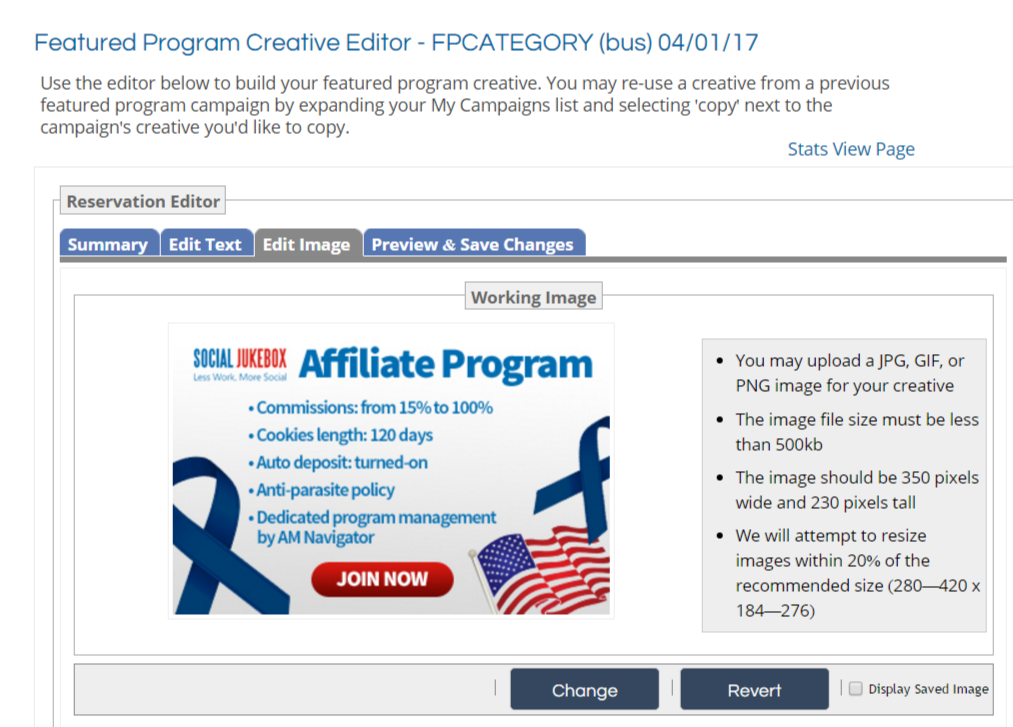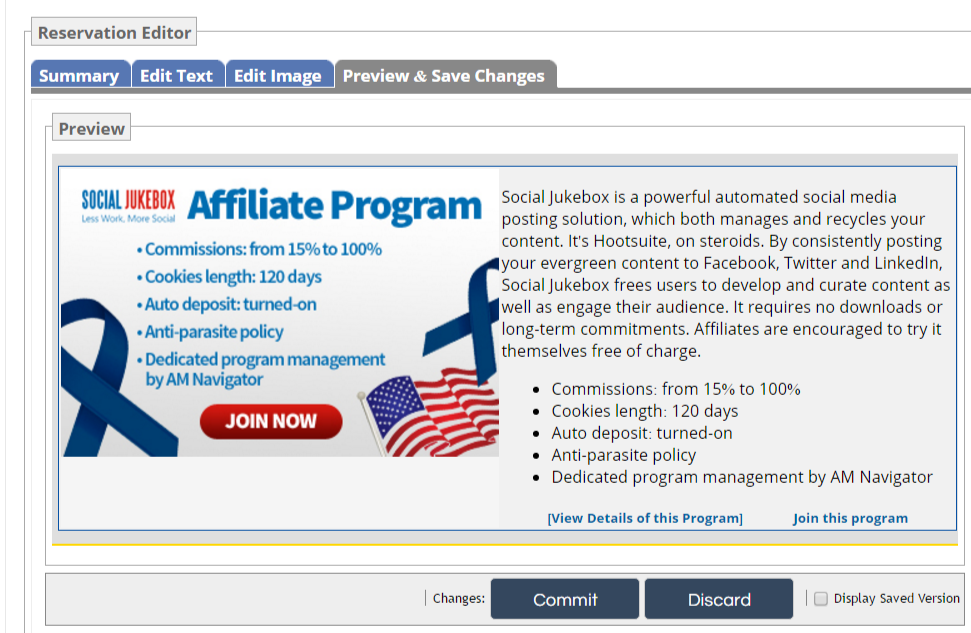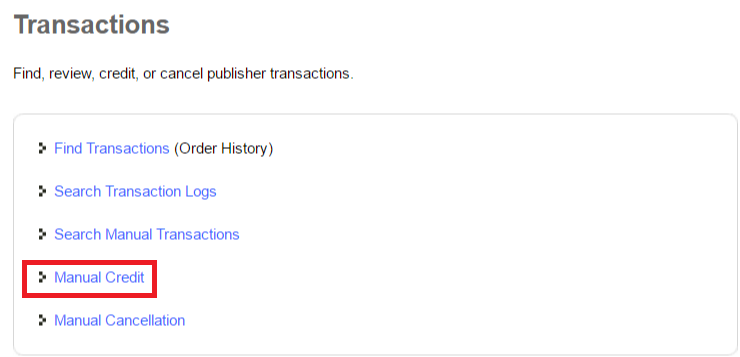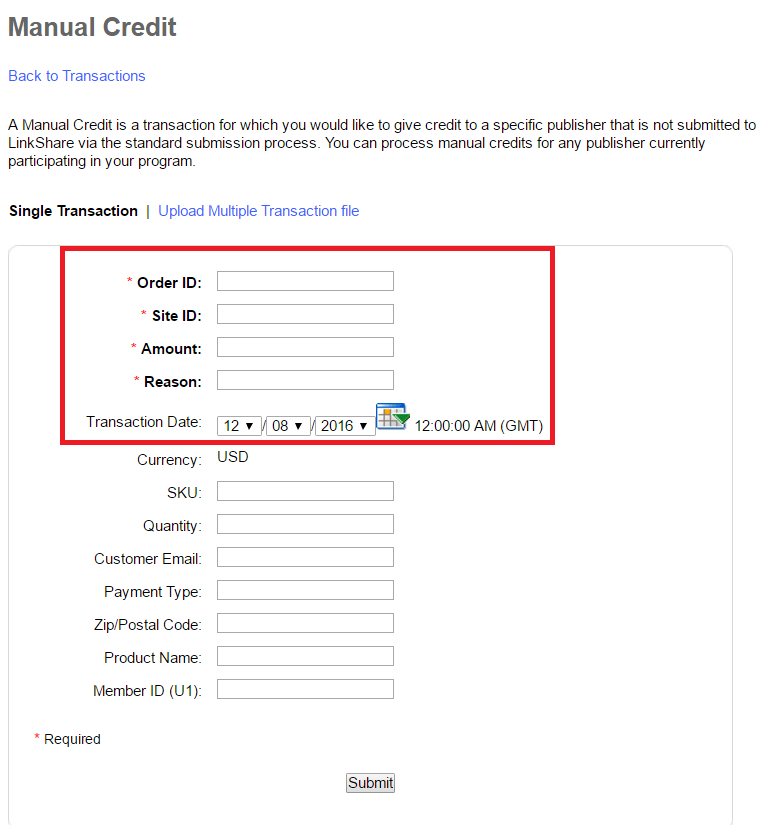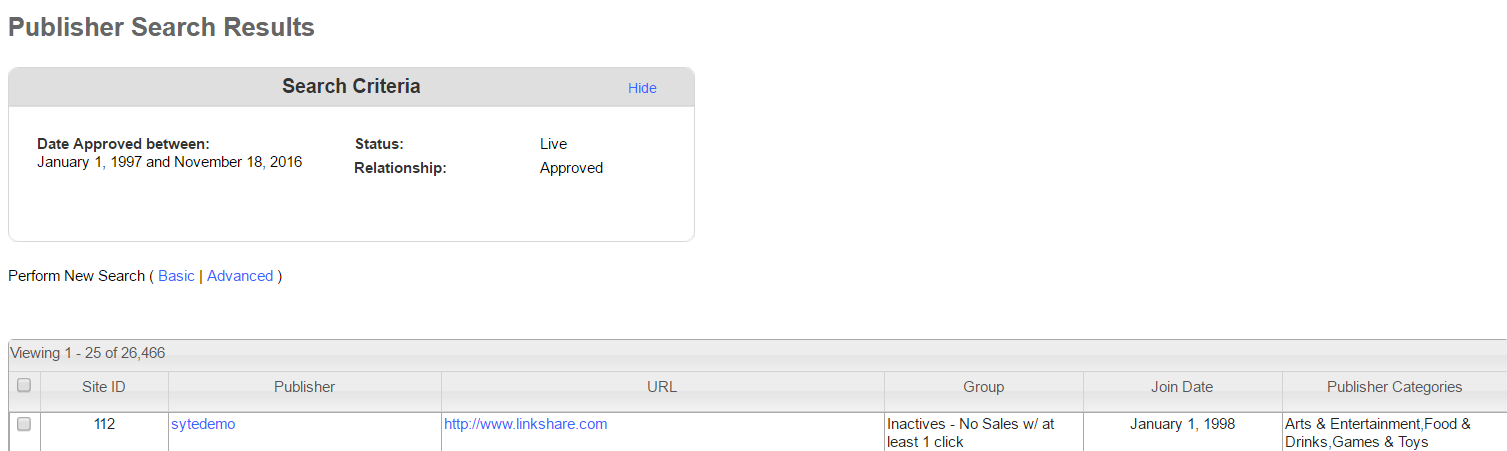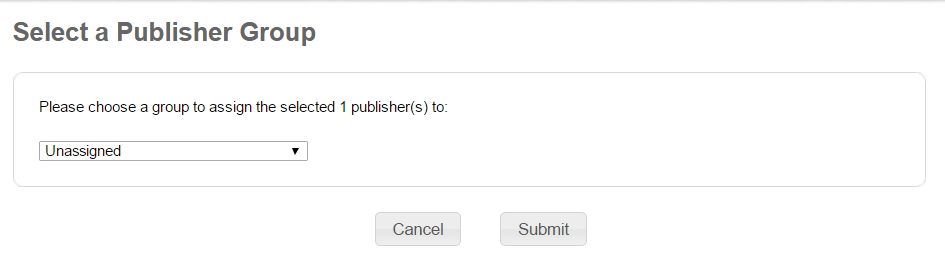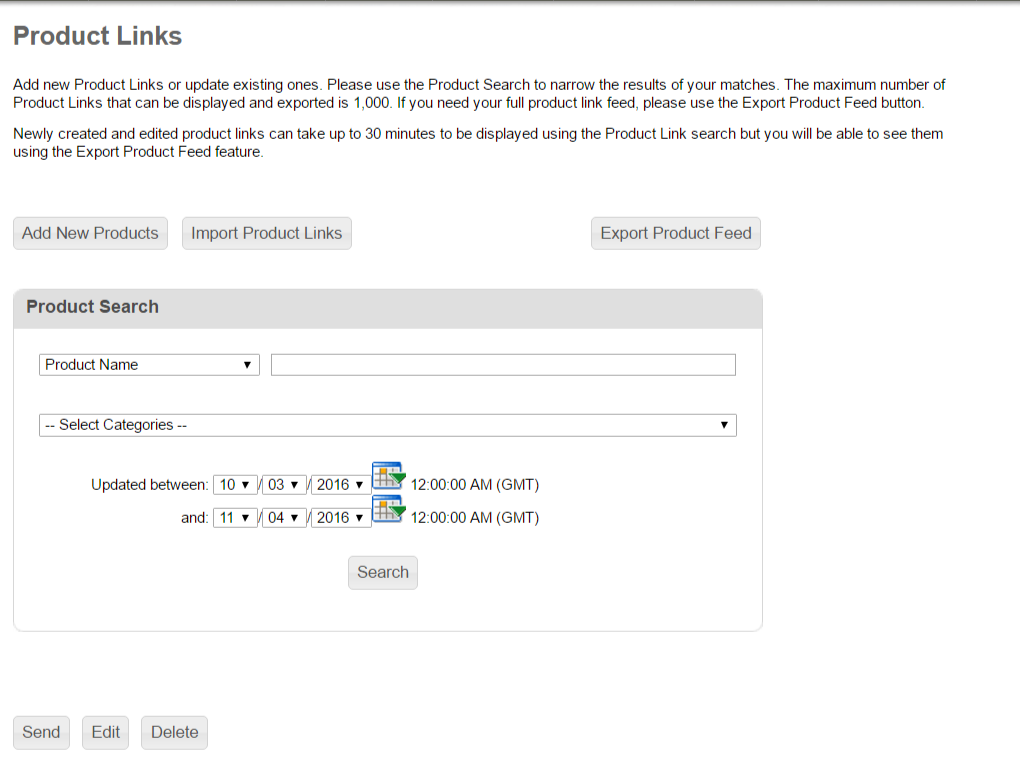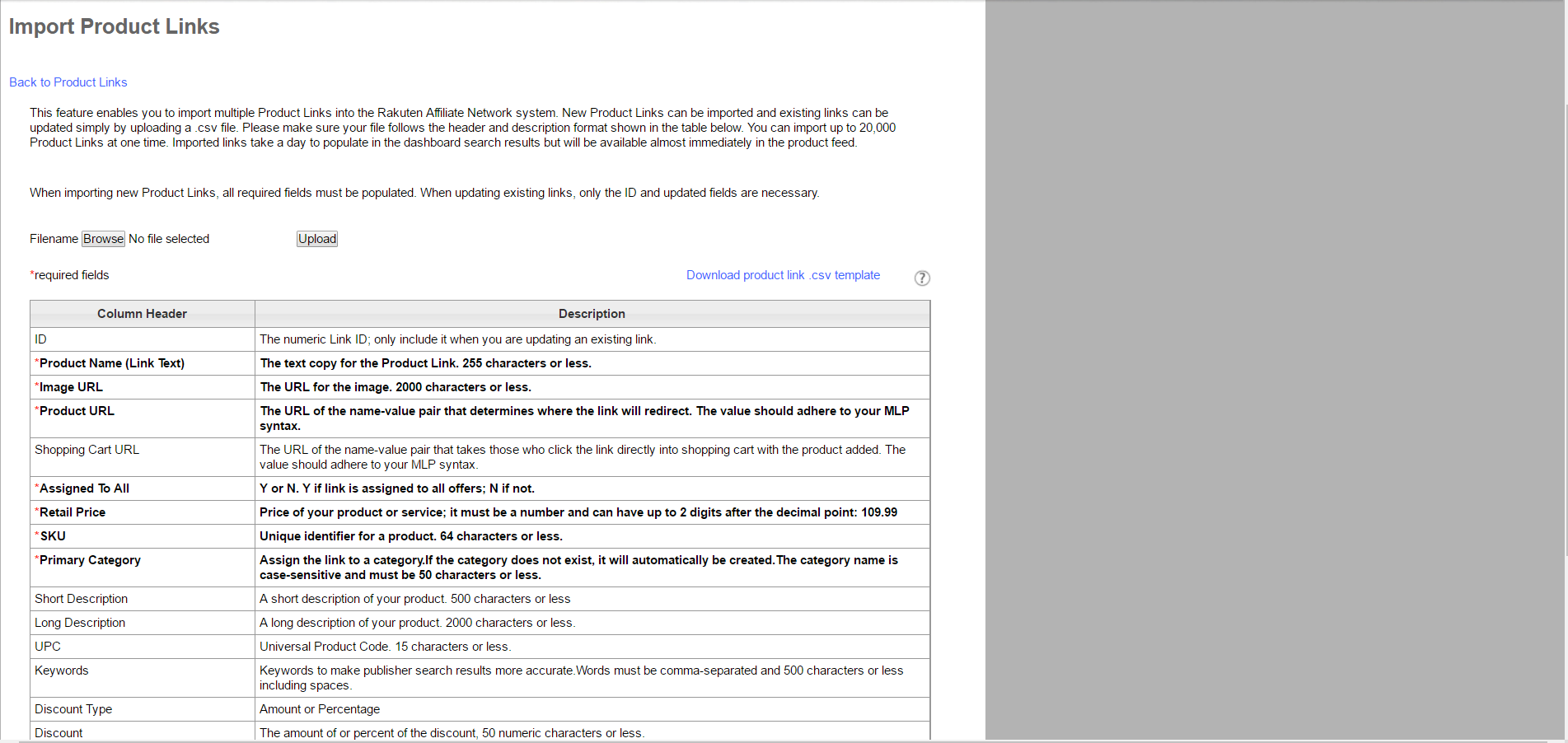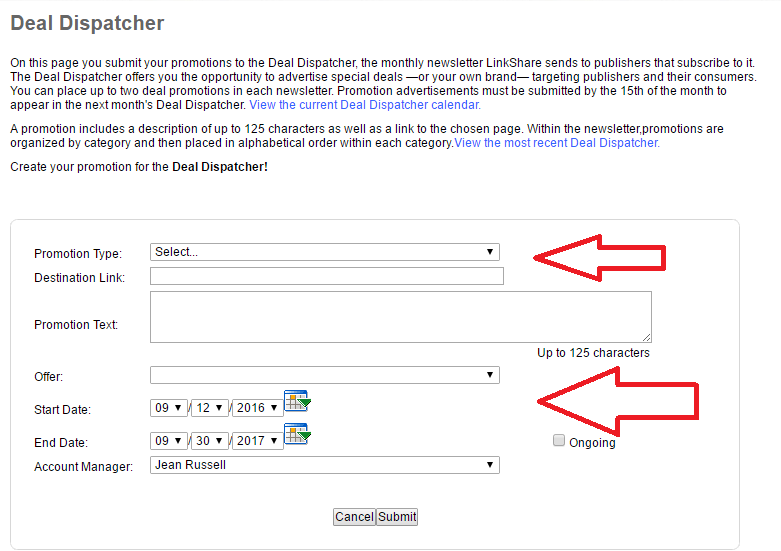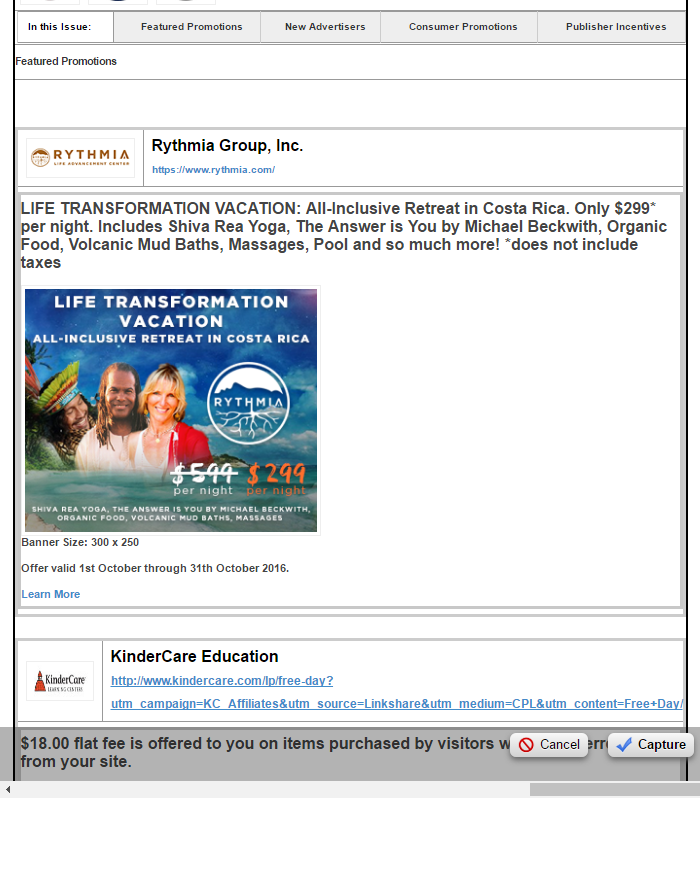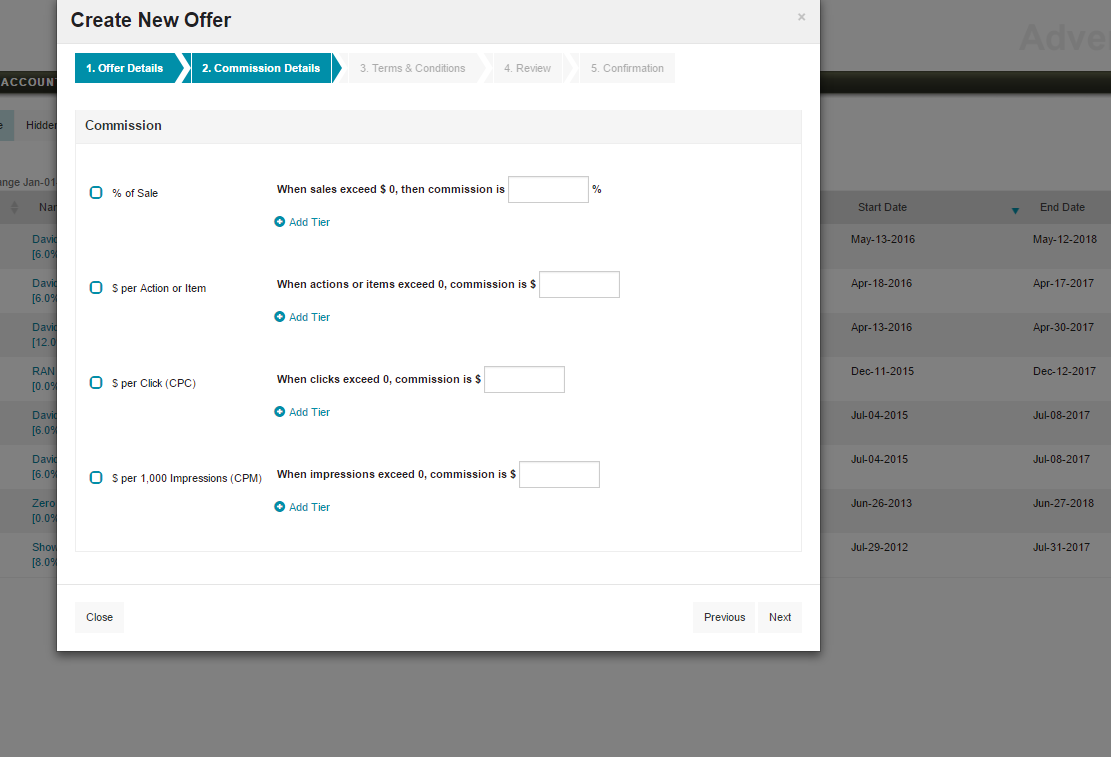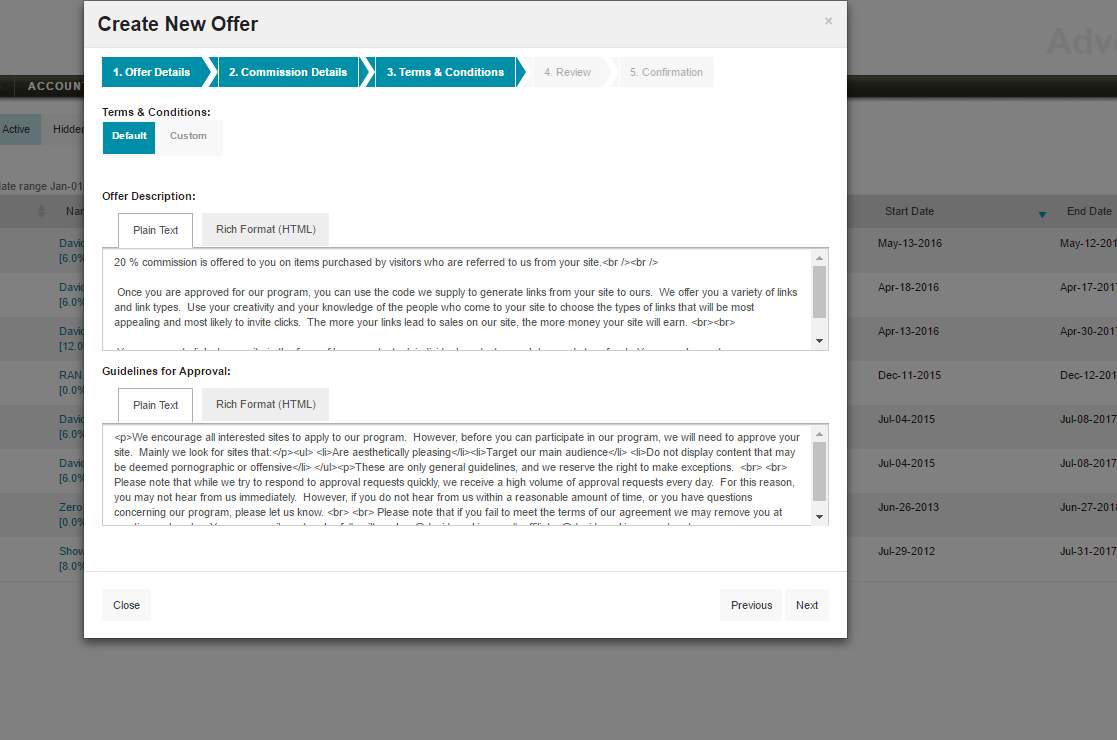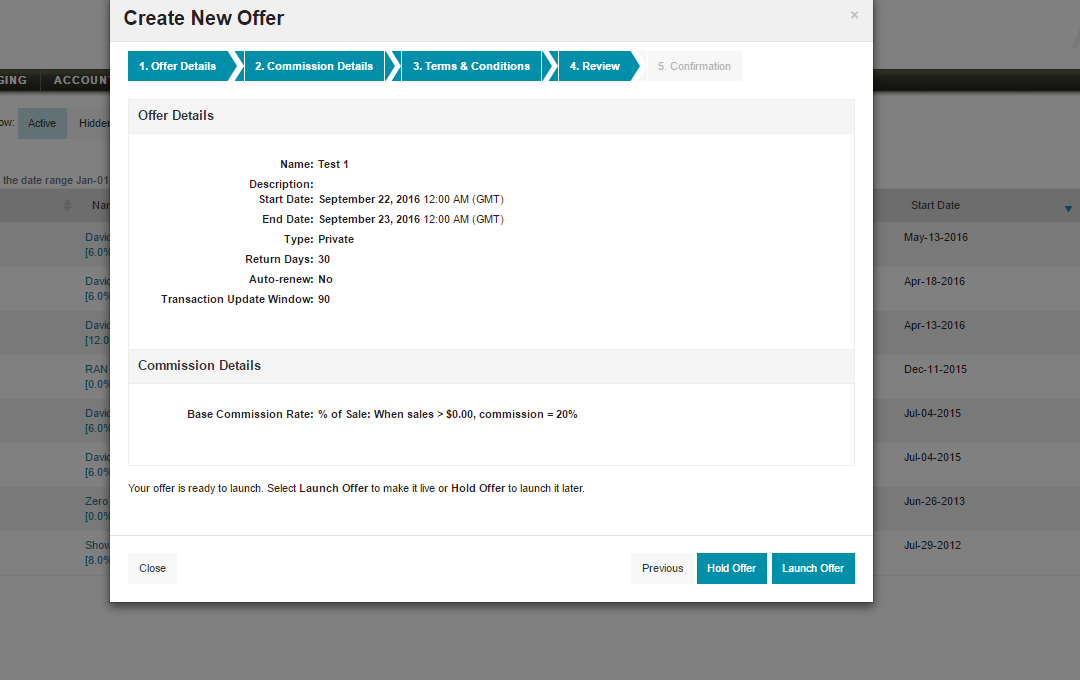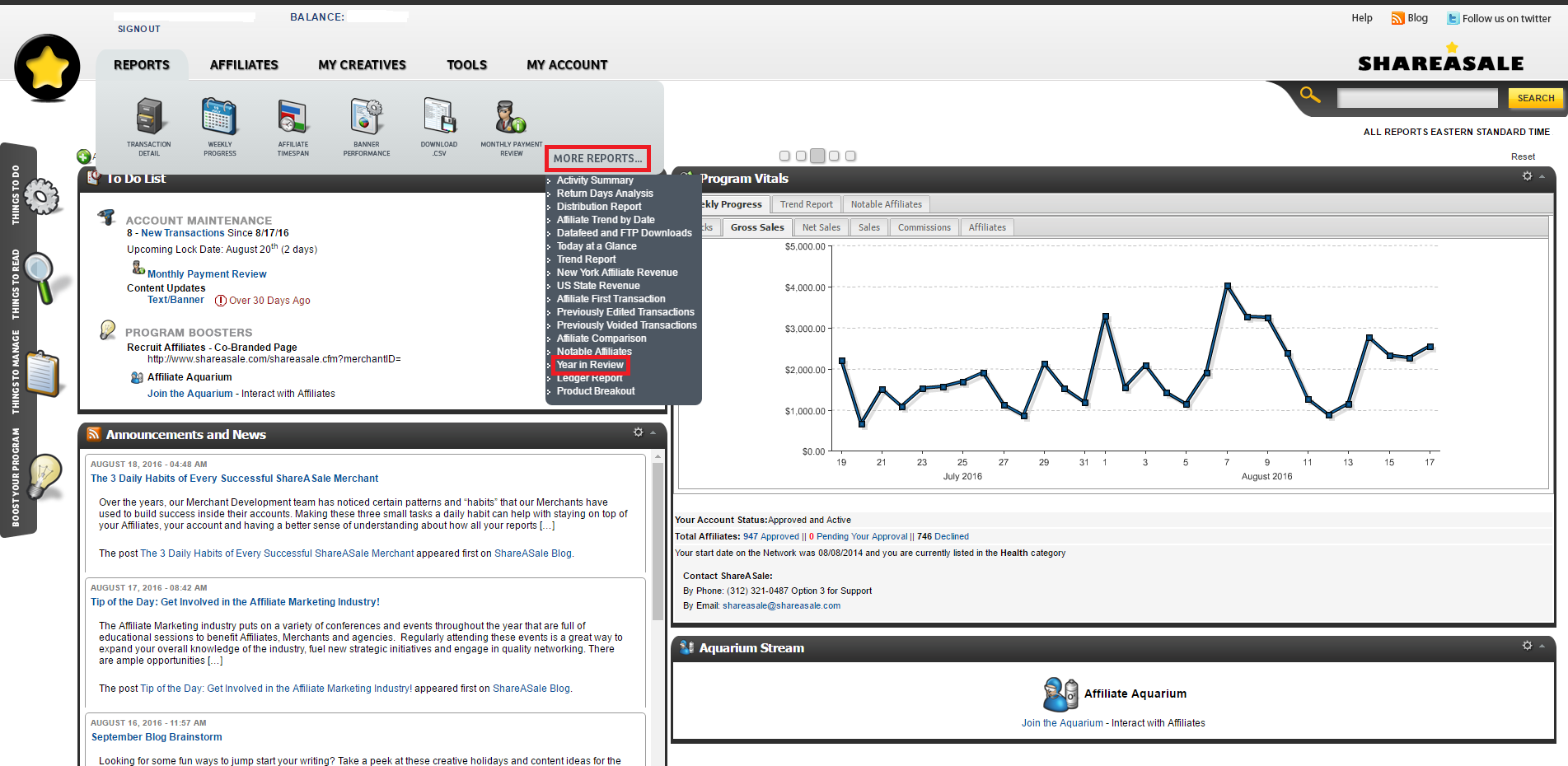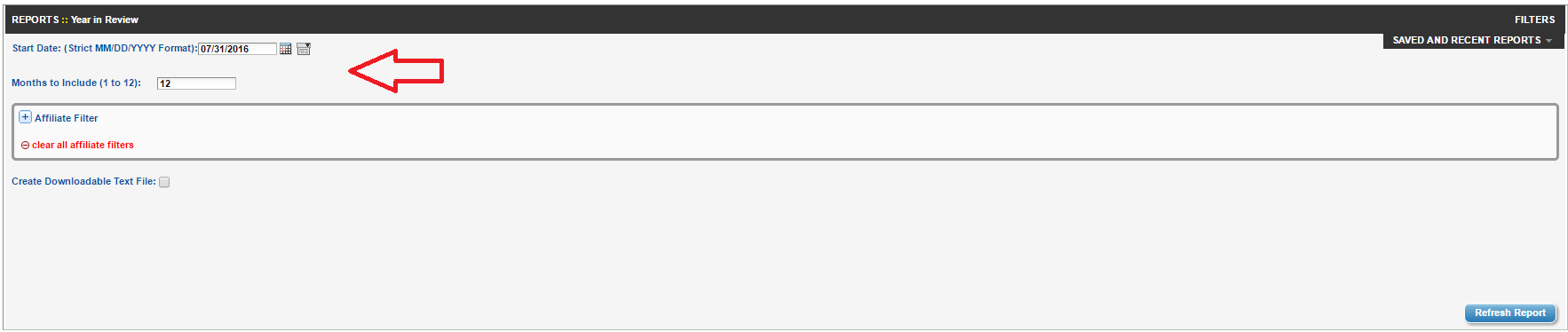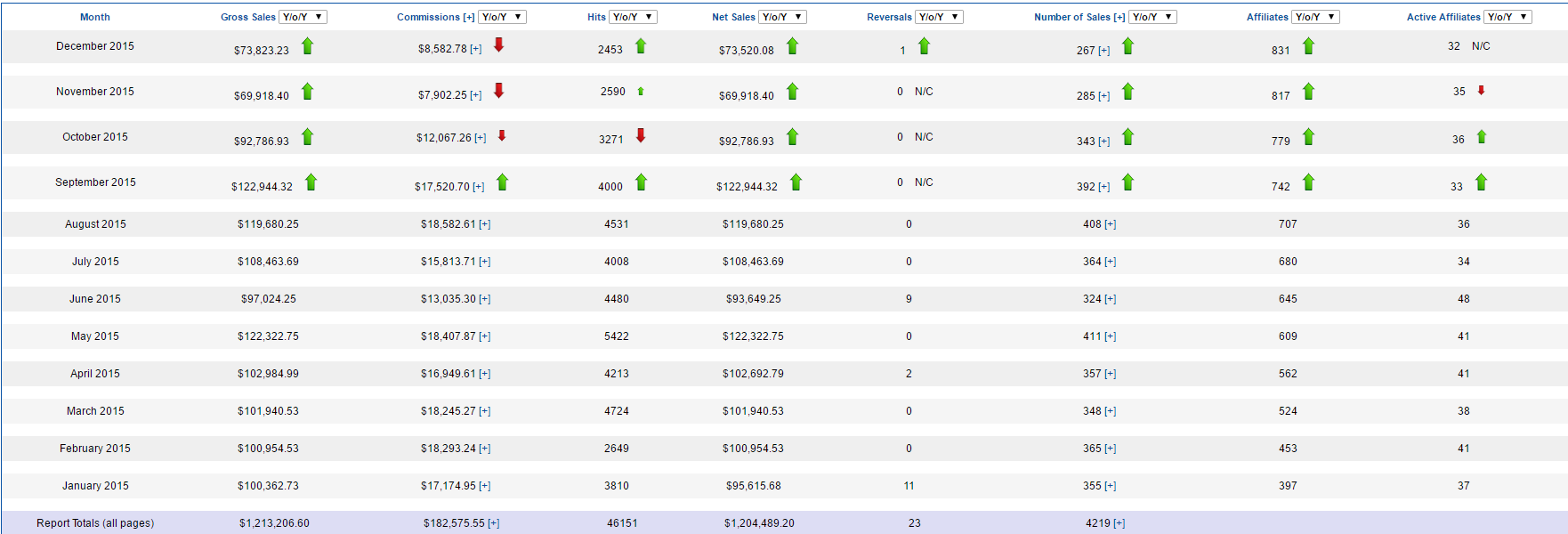Affiliates are applying to your program, and you are approving them, but now how do you activate them as quickly as possible? This is the question many affiliate managers wrestle with. Many affiliates that apply to your program are also applying to numerous (possibly hundreds) other programs, so equipping affiliates with vital information upon acceptance it mightily important. This is where a well-crafted affiliate approval email comes in. This is typically an auto-responder created by the merchant, but sent out by the affiliate network (or software) to affiliates when accepted to your program.
 Why am I going over something so elementary? Simple, many merchants do not capitalize on the opportunity to activate new affiliates immediately. If the affiliates do not active within the first couple of days (by activate I mean putting links/banners up) it becomes more difficult to make it happen. A proper approval email should give affiliates a refresher on the program (payouts, etc.), plus ways to activate and contact information for the affiliate manager. As I mentioned many merchants miss the mark here and do not engage their new affiliates when the timing is perfect.
Why am I going over something so elementary? Simple, many merchants do not capitalize on the opportunity to activate new affiliates immediately. If the affiliates do not active within the first couple of days (by activate I mean putting links/banners up) it becomes more difficult to make it happen. A proper approval email should give affiliates a refresher on the program (payouts, etc.), plus ways to activate and contact information for the affiliate manager. As I mentioned many merchants miss the mark here and do not engage their new affiliates when the timing is perfect.
Here are four elements that should be included in your approval email:
1. Company Description + Program Details
As I mentioned above, affiliates apply to many programs, so make sure to refresh their memory on who you are and what your program offers. This is a good opportunity to include a brief company description (3 -4 sentences), but most importantly reaffirm the program details like:
- Commission structure (per sale or per lead)
- Performance bonus opportunities
- Cookie length
- Announce any selling features (data feed, deals/coupons)
- Dedicated program management
2. Term of Service Overview
This is one element that is most frequently omitted from an approval email. The affiliate program terms of service policies should be outlined (briefly) in the approval email. Items to include are:
- Paid search rules
- Prohibited web site domain & URL keywords
- FTC compliance
- Fraud
You want to keep it short and sweet, but make sure the affiliates know the terms of service will be enforced. This is also a good opportunity to tell affiliates the full terms of service should be reviewed and any questions should be asked immediately.
3. Access to Creatives
Providing affiliates access to banners or links in the approval email is a great way to have them activate immediately. Pictures of the banners should not just be listed, but the banner image along with the full HTML code with the affiliates network ID embedded into it. All the affiliates have to do is simply copy and paste the code to their site and they are now active.
4. Contact Information
Seems like an obvious statement to say that affiliate managers should provide their contact information, but surprisingly it is not done as frequently as it should. The name of the affiliate manager, email address, Skype handle, twitter handle, or any way they can be contacted should be listed so that affiliates know that they have someone who will be there for them. A simple request from many affiliates is just to have access to a person to help them when needed.
Is your approval email up to par? If not, go back and implement the 4 elements discussed and you will be on the right track to having more engaged and active affiliate upon approval. If you want to see sample approval emails, you can email me.