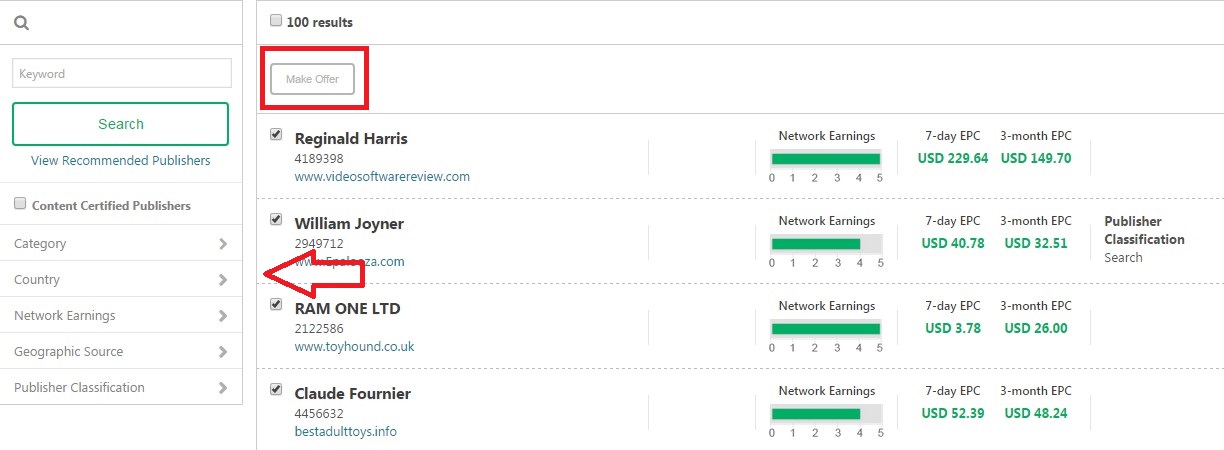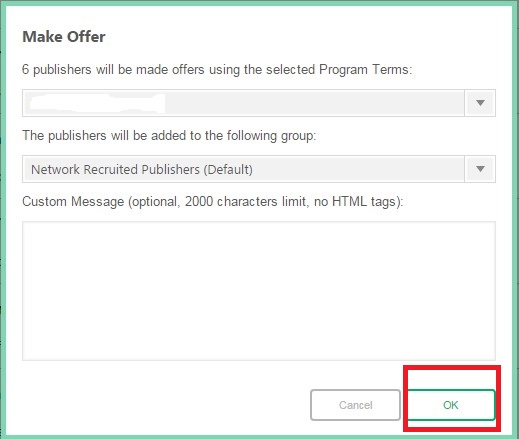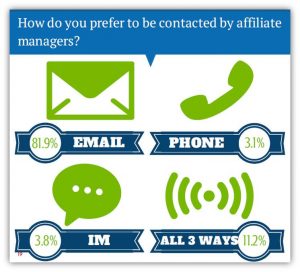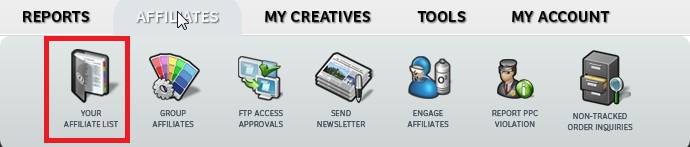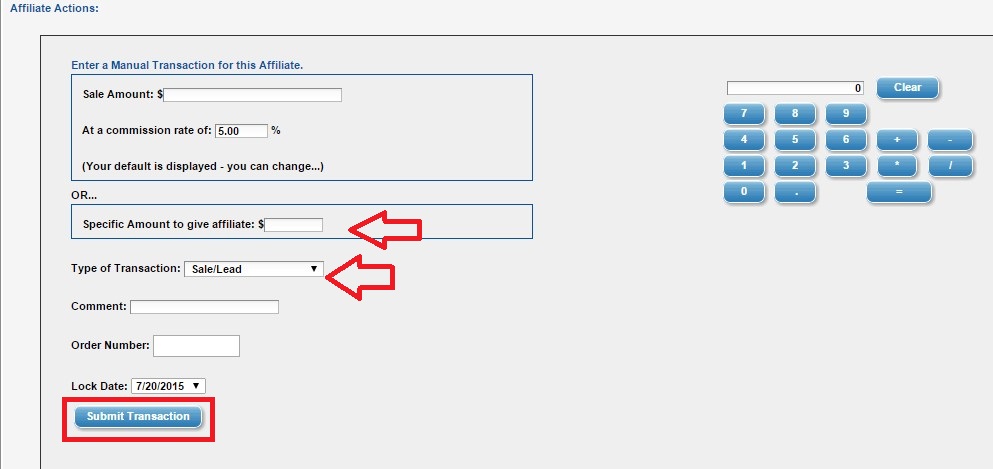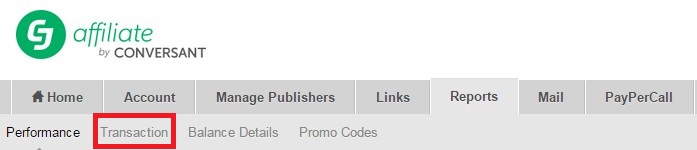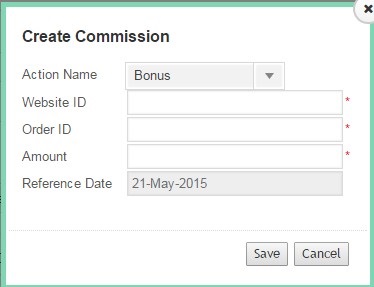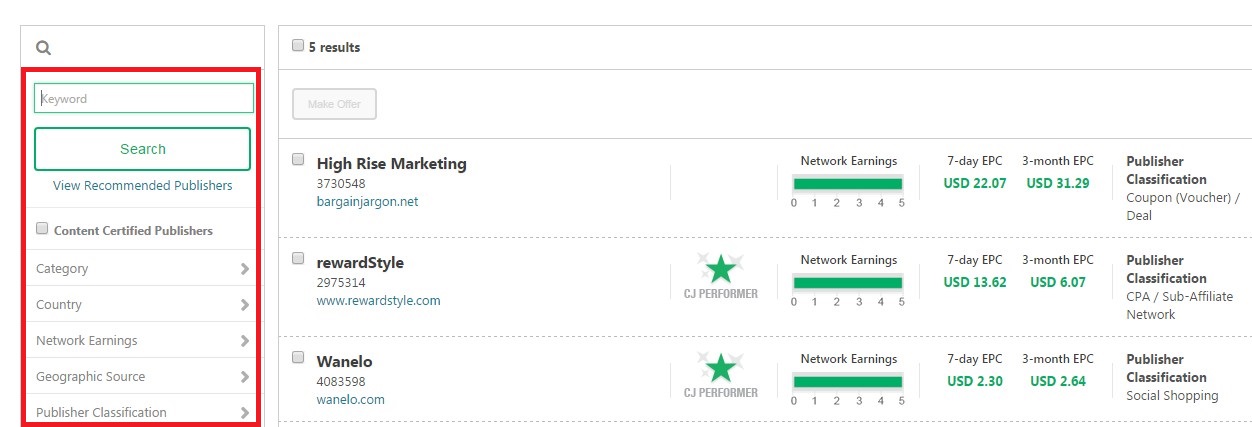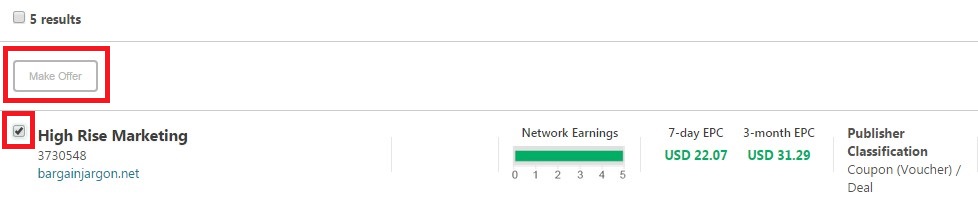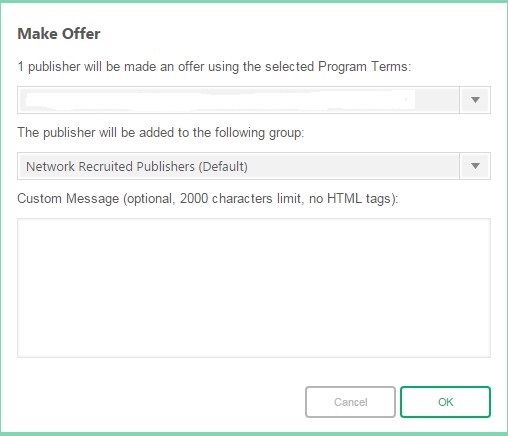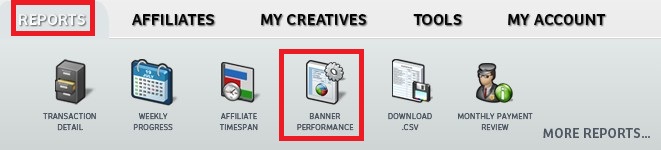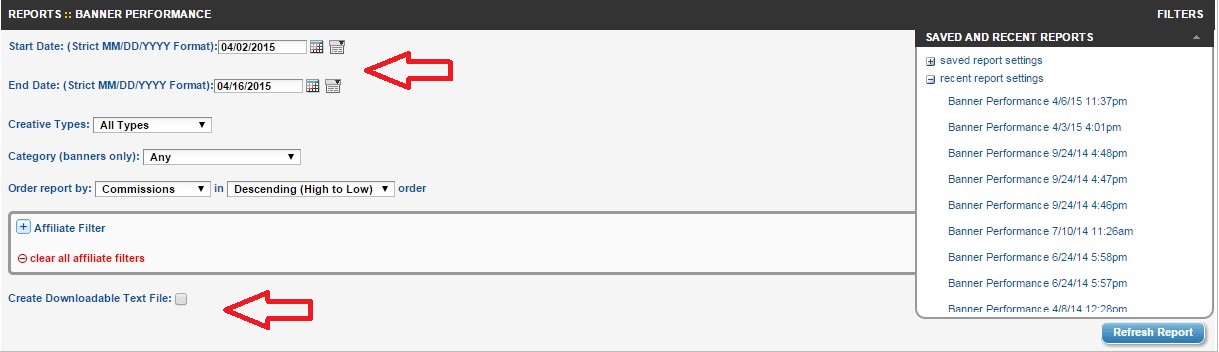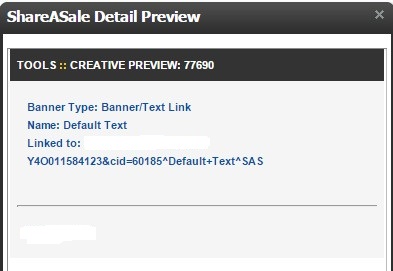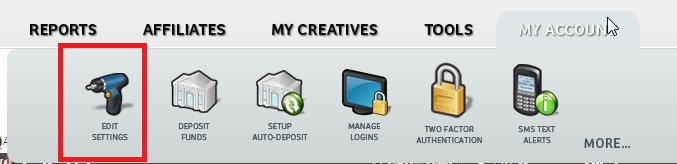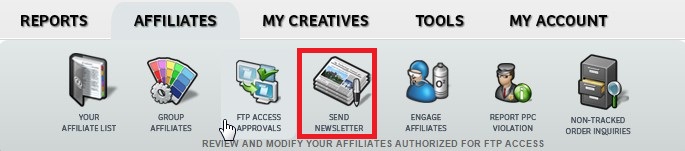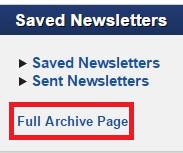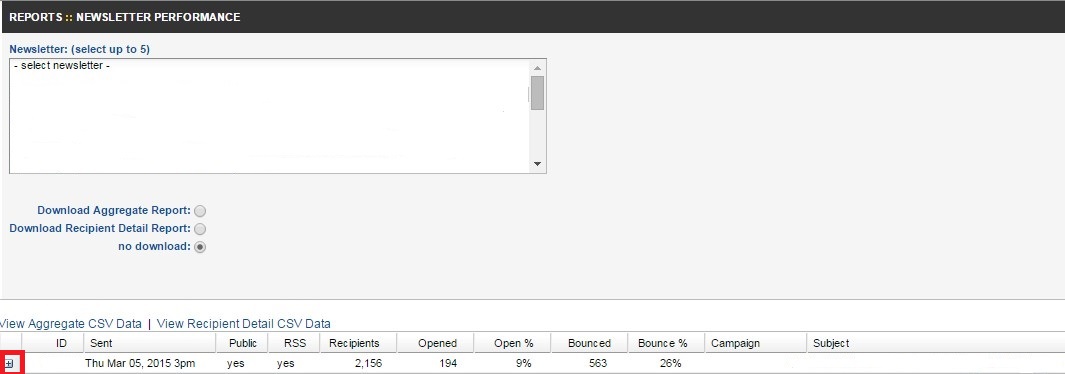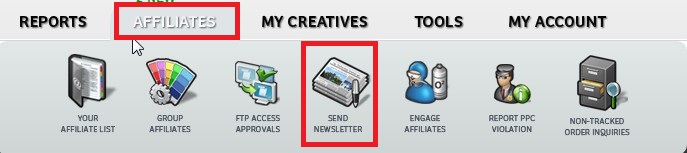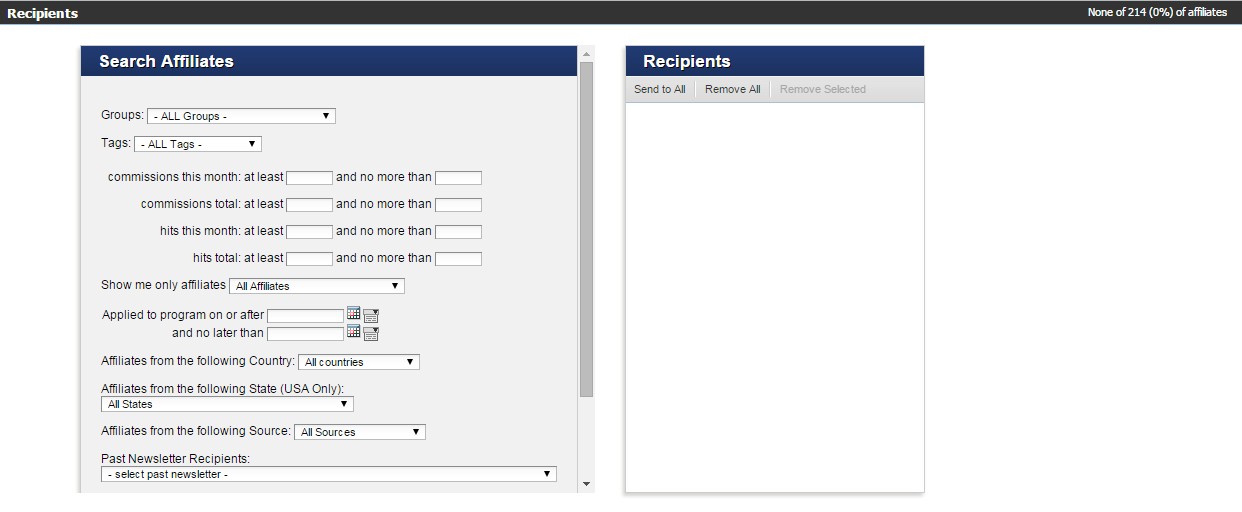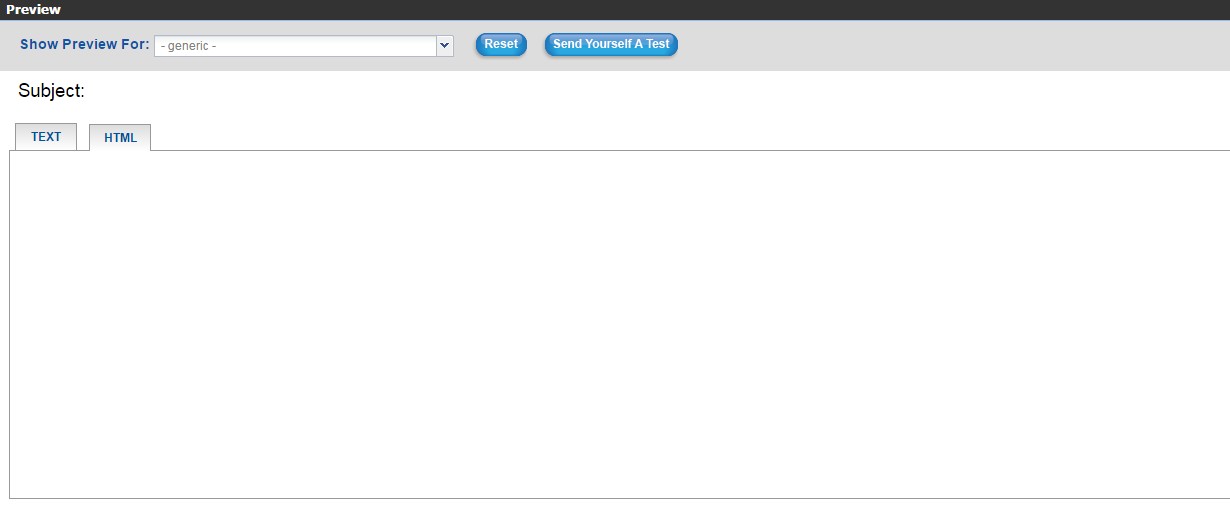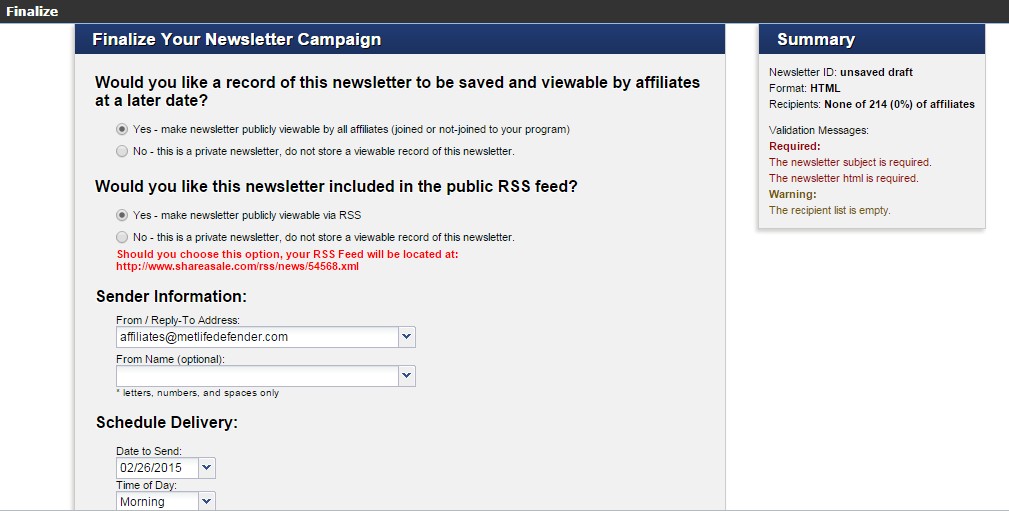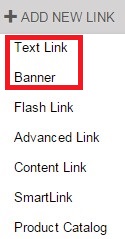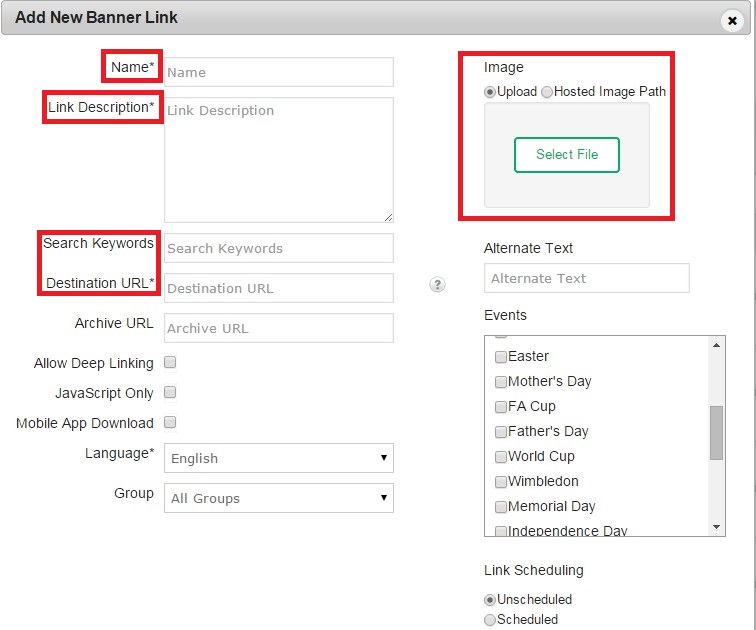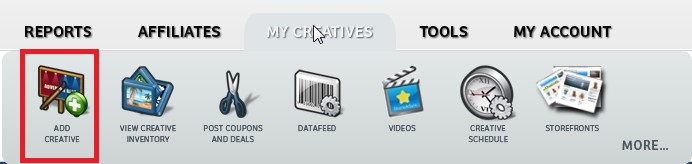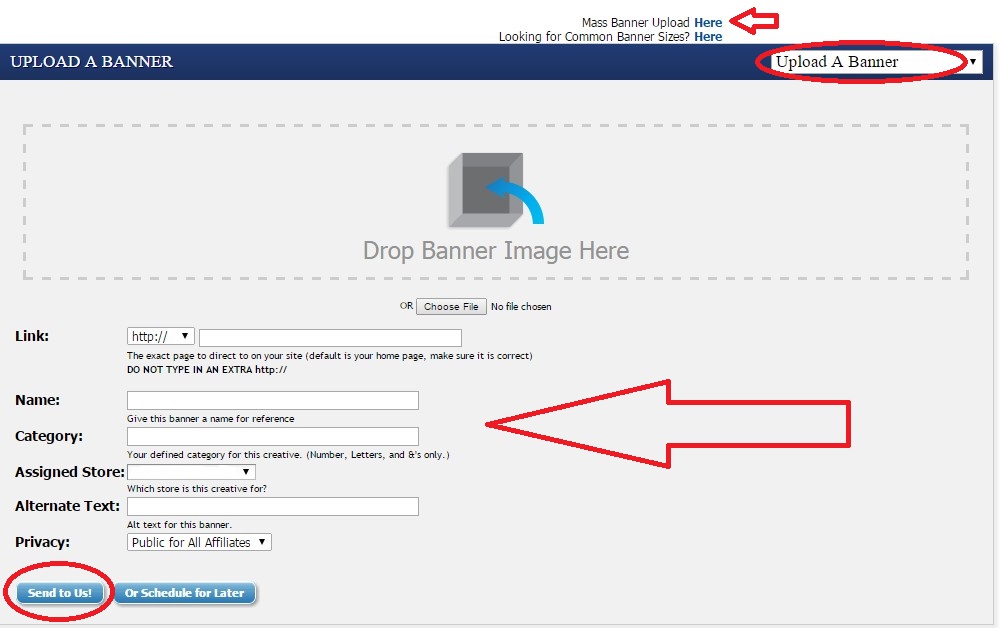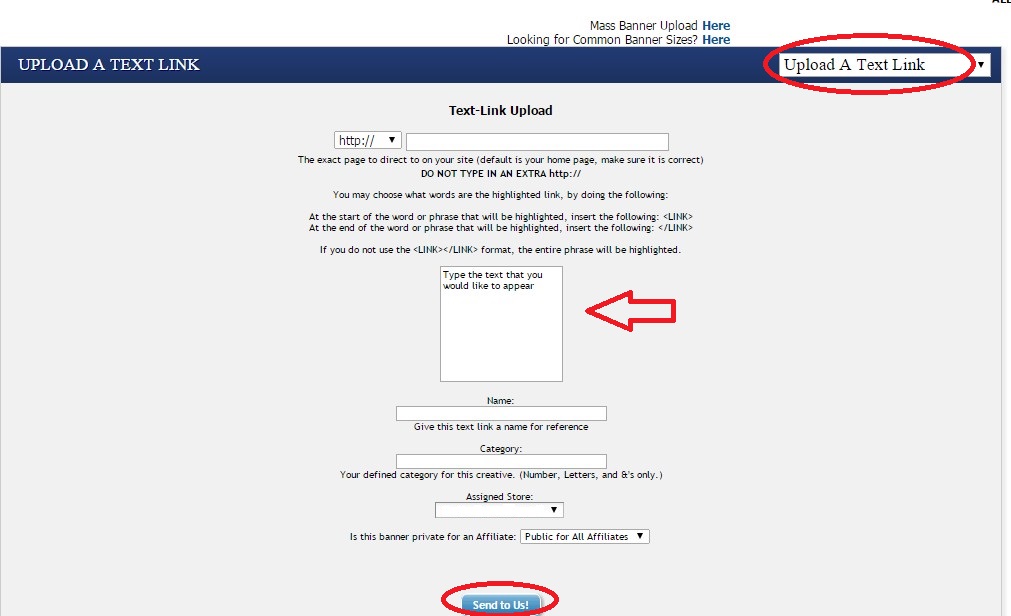In a previous post titled, “How to Find Affiliates to Recruit into Affiliate Program”, I showed you where you can go to find affiliates for your affiliate programs and today I am going to show you how to use CJ Affiliate (if you are a merchant on their network) to recruit affiliates into your program. Using CJ Affiliate’s network recruiting tool should not replace active outreach to prospective affiliates, but can be a nice compliment to your overall recruiting efforts. Here is a step-by-step guide to recruit affiliates in CJ Affiliate.
Step 1 – Navigate to the “Manage Publishers” Tab
Once you are logged into your CJ Affiliate account you will need to navigate to “Manage Publishers” tab.
Step 2 – Go to Publisher Recruitment Tab
Once on the “Manage Publishers” page you will then have to navigate to the “Publisher Recruitment (beta)” sub tab.
Step 3 – Start Recruiting Affiliates
This is where it gets fun! You have an array of options to use in recruiting potential affiliates to your program. You can use the “keyword” function as well publishers by category, country, network earnings, geographic source, and publisher classification. Regardless of the option you use to filter out prospective affiliates you will have to “check” the box to the left of the publisher’s name. By checking the box you are going to be sending them an invitation to join your affiliate program. Once you have selected the affiliates you want to invite to join your program you will have to hit the “Make Offer” button.
Step 4 – Confirm Your Offer(s) to Affiliates
Once the “Make Offer” button is hit, a pop-up will appear and you will have to confirm the offers to the affiliates. If you are satisfied you will then click “Ok”, but if you want to modify anything simply hit cancel and you can go back and make any necessary changes.
Step 5 – Accompany Offer Push with Email Invite
When asked how they “prefer to be contacted by affiliate managers” (as part of Affiliate Summit’s 2014 AffStat Report questionnaire), nearly 82% of affiliates respond: email.
While most affiliate managers in charge of CJ-based affiliate programs quit the process at Step 4, we at AM Navigator encourage you to go further and reach out to the affiliates who now have a pending offer (from you) to review. Accompanying your offer push(es) with email outreach dramatically maximizes the effectiveness of this affiliate recruitment method.
As I mentioned at the beginning of this post, you should not use this as your only recruitment activity. This is a compliment to your other activities geared at onboarding new affiliates. The positive aspect of using CJ to recruit affiliates is that they are already a member of the network and it will take a simple click on their end to accept your offer. We actively use this tool when managing clients programs and it has been a very successful initiative.