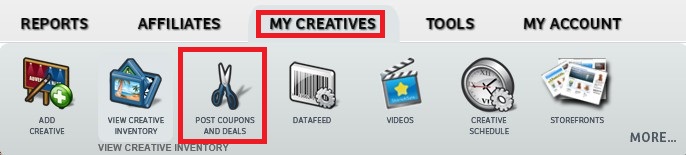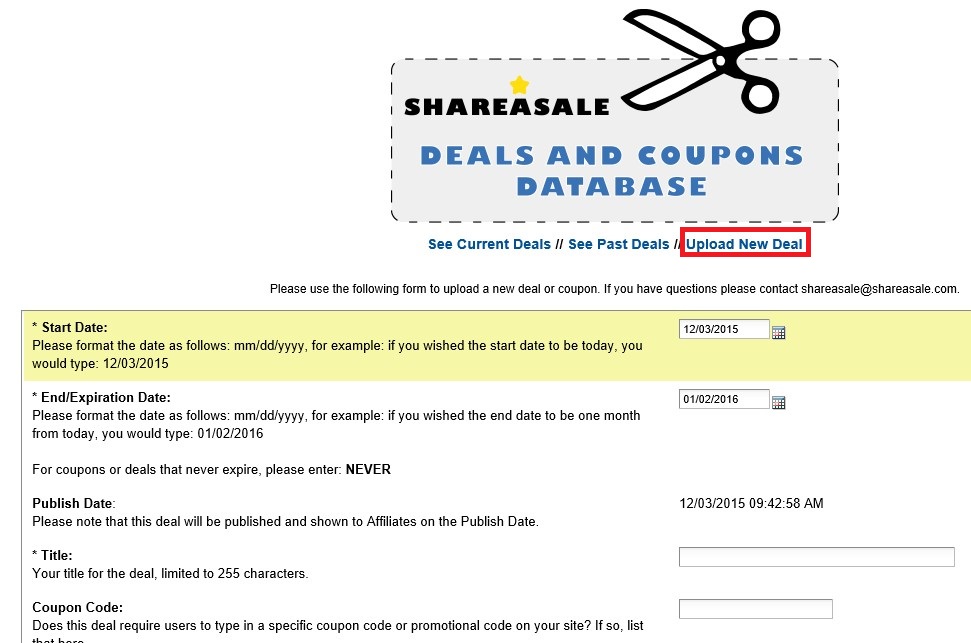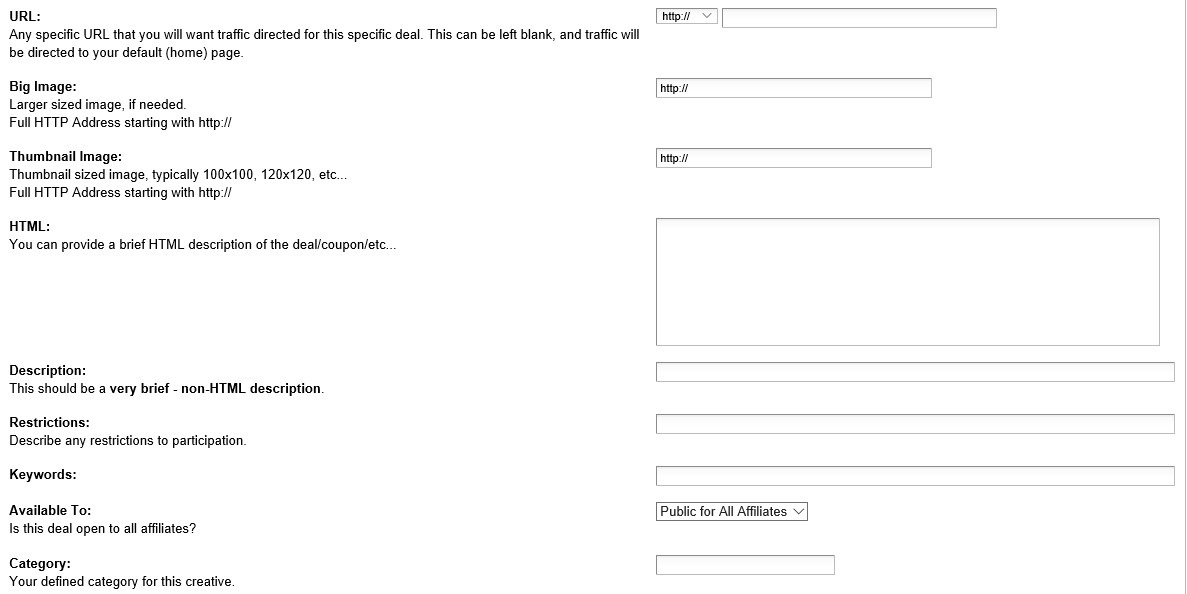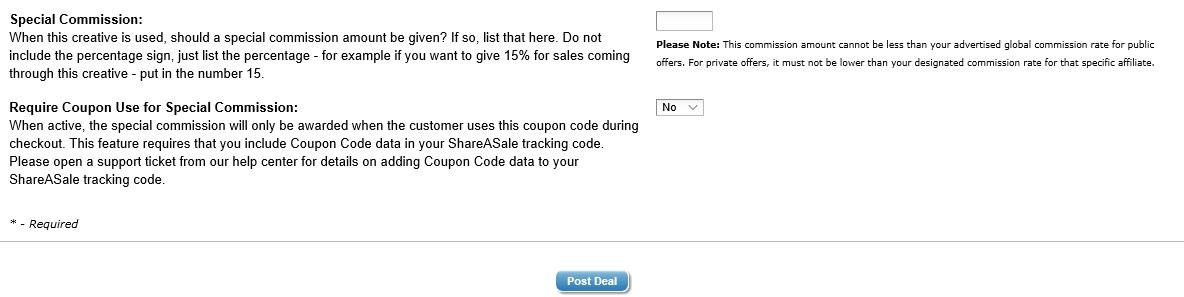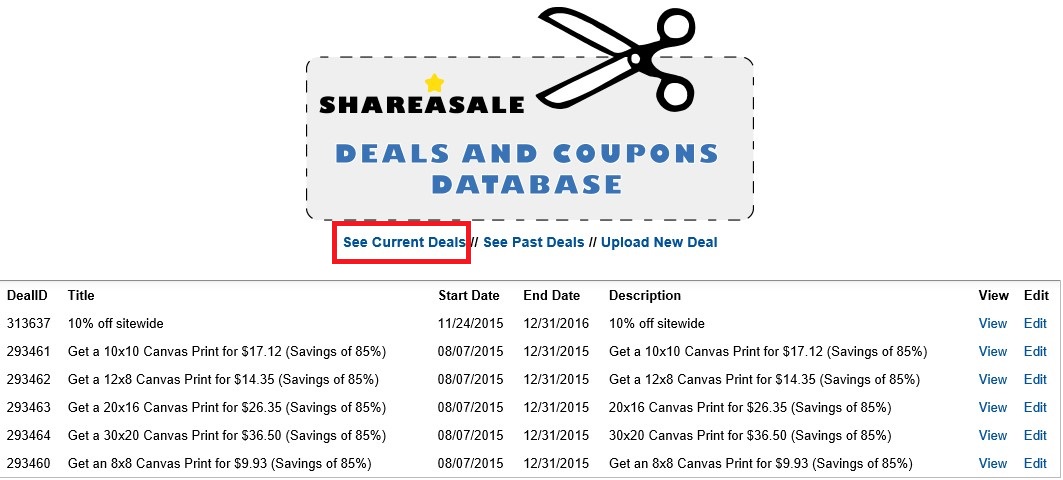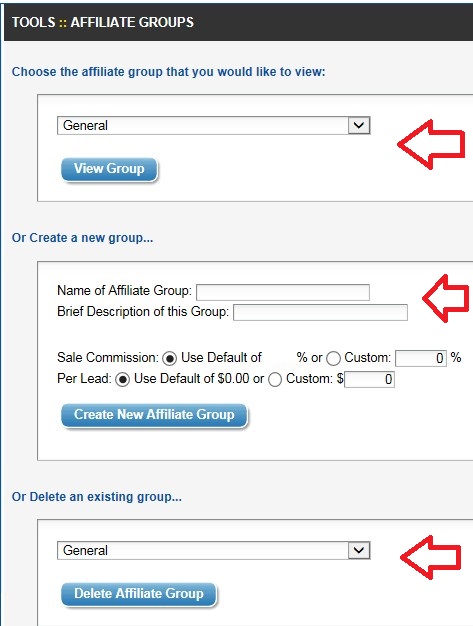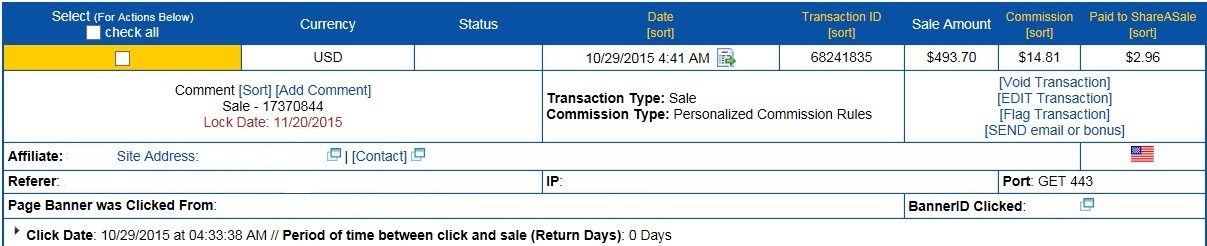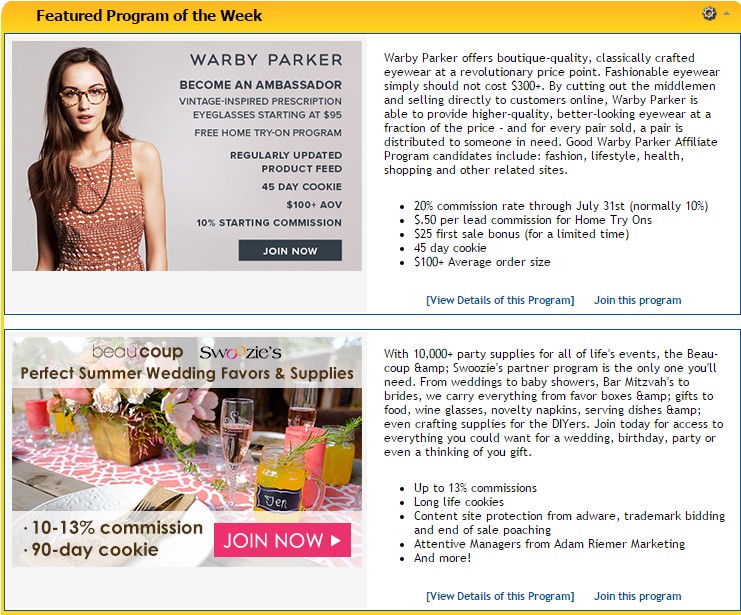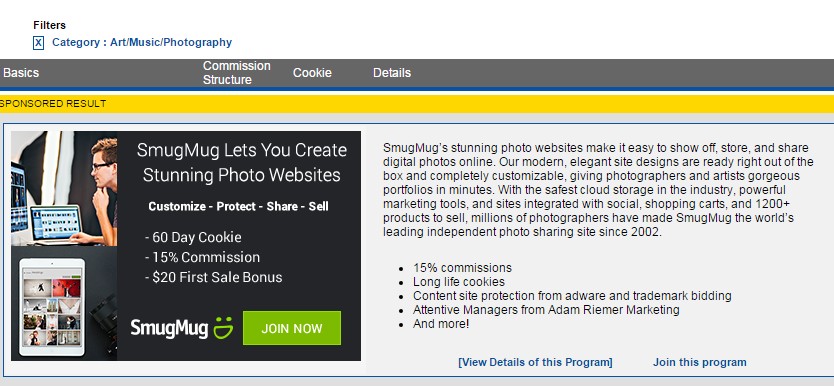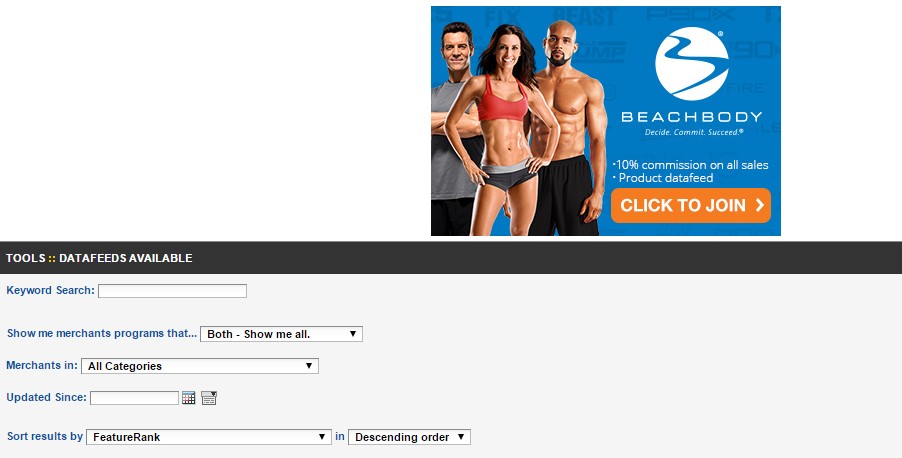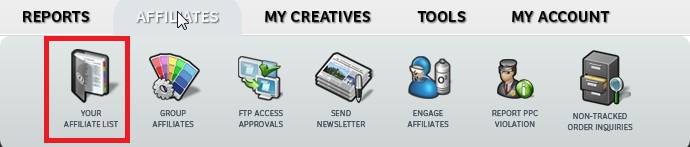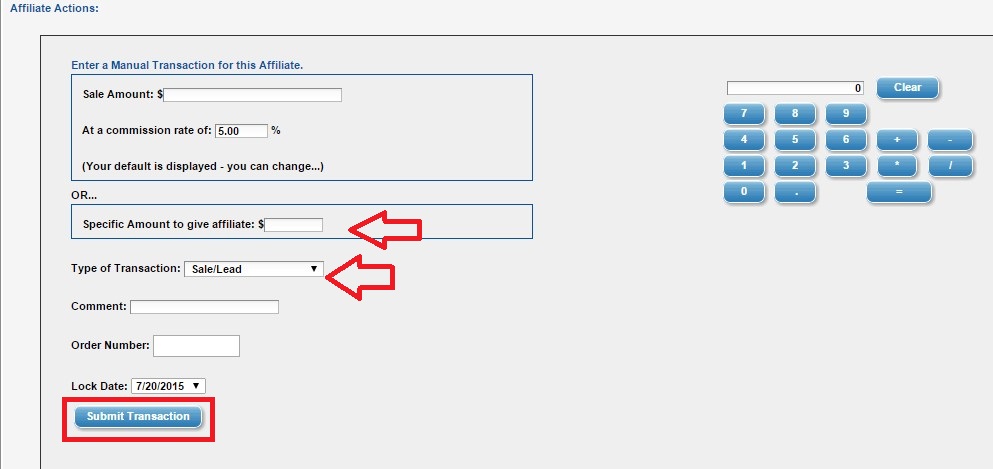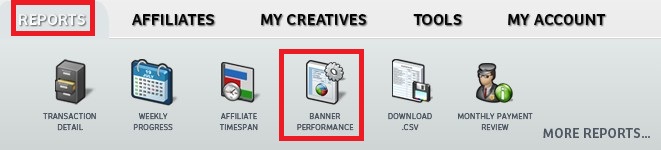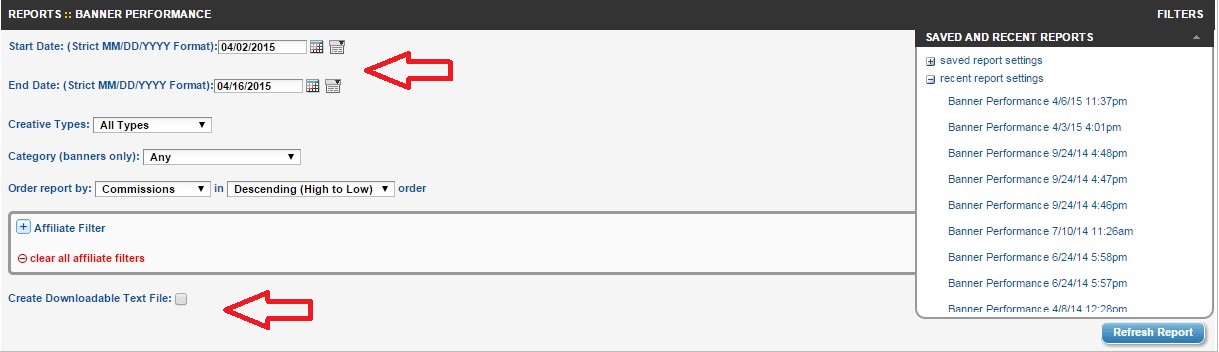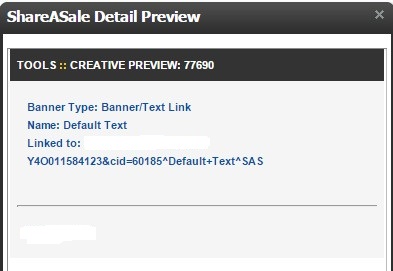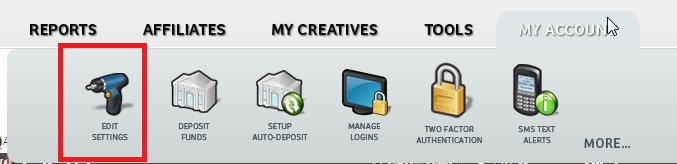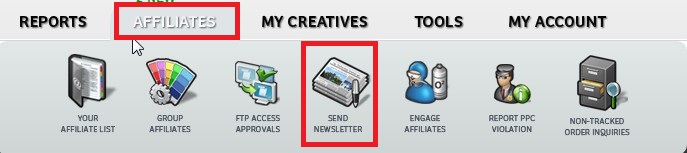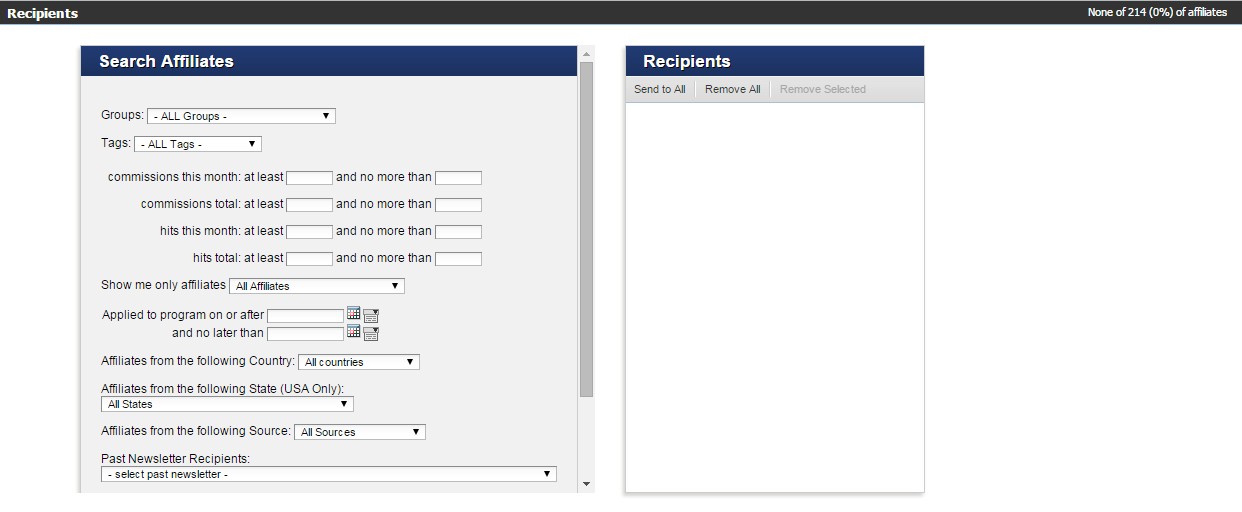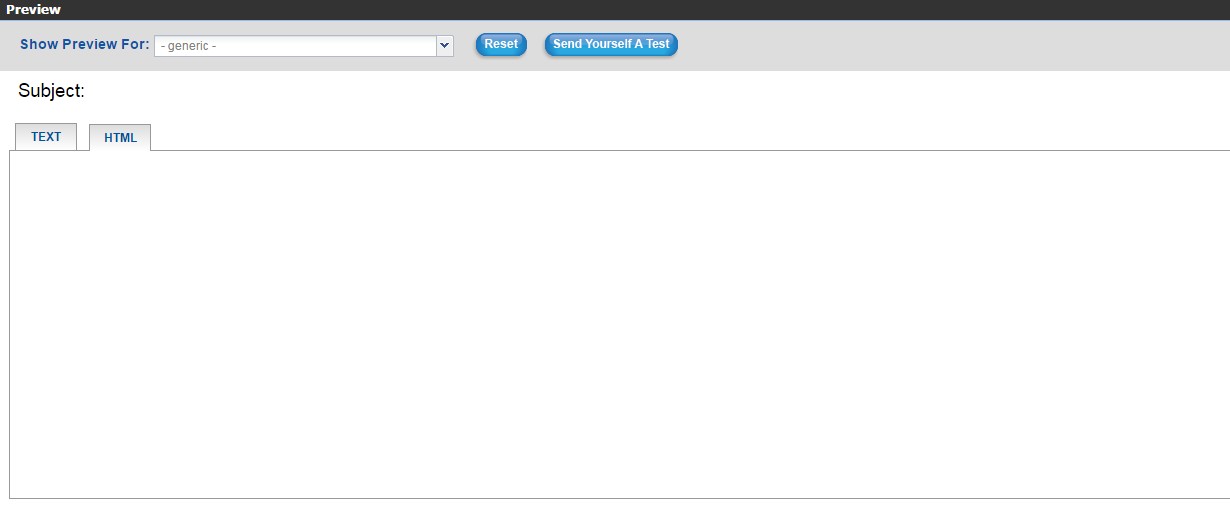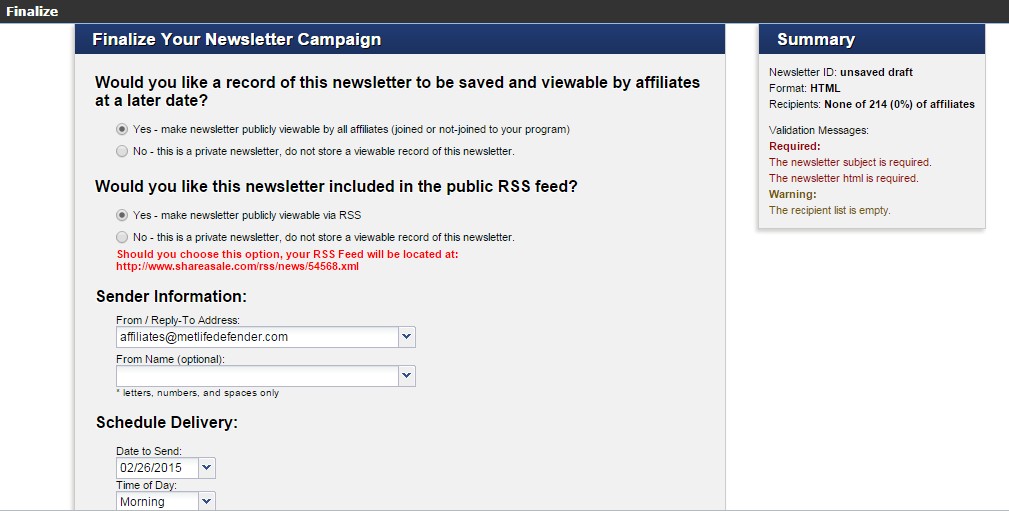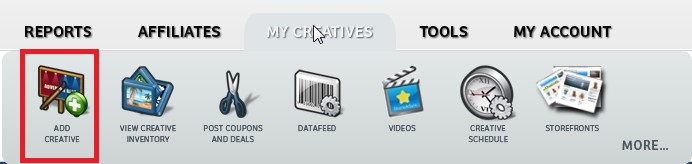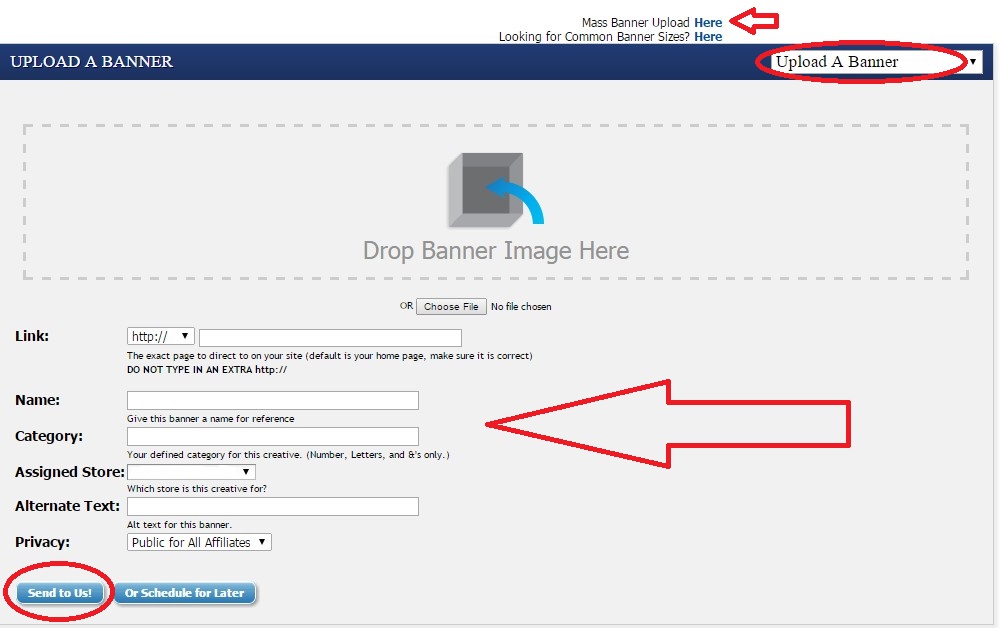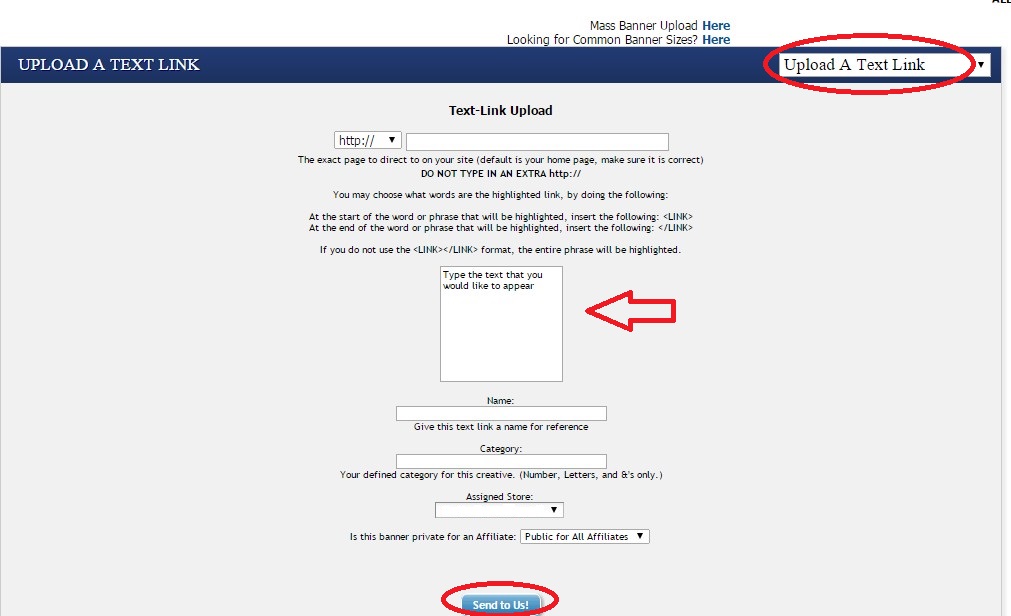Coupons and deals can be an important part to a successful affiliate program, but please understand not every merchant needs them in order to have a successful program. Depending on the particular vertical you are in coupons may be essential to keep up with the competition, while other verticals coupons may not help sell products (i.e. some B2B products). I will be going over step-by-step how to create and add them to your ShareASale program.
Step 1 – Navigate to the “Post Coupons and Deals” Page
Once logged into your ShareASale merchant account you will click on the “My Creatives” tab then “Post Coupons and Deals”. Once that happens you will be directed to a page to start creating your coupons/deals.
Step 2 – Start Adding the Details of the Coupons/Deals
Now you will start adding the details of the coupon. There must be a start date, end date, title (explains what the coupon/deal is – 10% Off), coupon code (if applicable), a URL where the deal can be found on your site, a description, any restrictions (i.e. cannot be combined with any other offer, etc.), keywords (so that affiliates can search the entire ShareASale database), and who the coupon/deal is available to (is it public to all or only select affiliates). It is a very simple process, but make sure to fill in as much as possible so that the affiliates have everything they need to promote the coupon.
Step 3 – Check the Coupon Was Added
Once the coupon has been created you will want to make sure it populated in ShareASale and everything is correct. You will need to click on “See Current Deals” and then all the current deals will be available to view. In this section you also have the ability to edit a deal.
There you have it, creating coupons/deals in ShareASale is as easy as it sounds. The key is to make sure all information is accurate (especially end dates) and once the coupons/deals are created be sure to announce them to your affiliate base via a newsletter. If you need help creating an affiliate newsletter read my post “How to Create and Send ShareASale Affiliate Newsletters”.